Acer Nitro ED0 ED320QX User Guide
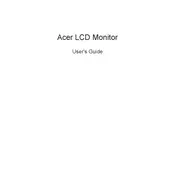
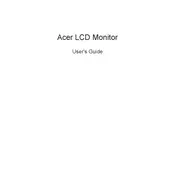
To adjust the display settings, press the menu button on your monitor to access the on-screen display (OSD) menu. Use the navigation buttons to select and adjust settings such as brightness, contrast, and color modes.
Check the power cable to ensure it is securely connected to both the monitor and the power outlet. Verify that the power outlet is functioning by testing with another device. If the monitor still does not turn on, try connecting it to a different power outlet or replace the power cable.
Connect the monitor to your PC using a compatible cable such as HDMI or DisplayPort. Ensure that both ends of the cable are securely connected to the monitor and the PC's corresponding ports. Set the monitor to the correct input source using the OSD menu.
Ensure that the monitor's resolution is set to its native resolution of 1920x1080. Check the cable connections and try using a different cable if necessary. Adjust the sharpness setting in the OSD menu to improve image clarity.
To enable FreeSync, access the OSD menu and navigate to the FreeSync setting under the Display settings. Make sure your graphics card supports FreeSync and that it is enabled in your graphics card's control panel.
Turn off the monitor and unplug it from the power source. Use a soft, lint-free microfiber cloth slightly dampened with water or a screen cleaning solution. Gently wipe the screen in a circular motion to avoid streaks. Avoid using paper towels or abrasive materials.
Ensure that the monitor is set to the correct input source. Check that all cables are securely connected and try using different cables or ports if available. Restart your computer and the monitor. Update your graphics driver if necessary.
Yes, the Acer Nitro ED320QX monitor is VESA mount compatible. You will need a VESA mount bracket that matches the monitor's VESA hole pattern, which is typically 100x100mm. Ensure that the wall mount supports the monitor's size and weight.
Use the Blue Light Shield feature available in the OSD menu to reduce blue light emission. Adjust the brightness to a comfortable level and ensure that the monitor is positioned at eye level. Take regular breaks and use the monitor in a well-lit room.
For optimal gaming performance, set the monitor to its native resolution and refresh rate of 165Hz. Enable Game Mode in the OSD settings for improved response time and adaptive sync for smoother gameplay. Adjust color and contrast settings to your preference.