Acer K2 K242HYL B User Guide
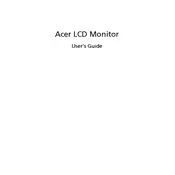
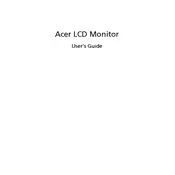
To adjust the brightness, press the Menu button on the monitor. Navigate to the 'Picture' settings using the arrow buttons, then select 'Brightness' and use the arrows to increase or decrease the brightness level.
Ensure the monitor is powered on and the power cable is securely connected. Check that the video cable is properly connected to both the monitor and the computer. Try using a different cable or connecting to another device to rule out a cable or device issue.
Press the Menu button, navigate to 'Reset' using the arrow keys, and press 'Enter'. Select 'Yes' to confirm the reset and restore factory settings.
Yes, the Acer K242HYL B is VESA mount compatible. You will need a VESA-compatible wall mount kit and follow the instructions provided with the kit to mount the monitor safely.
For gaming, set the monitor to the highest refresh rate supported, adjust the response time setting to the fastest option, and enable any gaming modes available in the monitor's settings. Adjust brightness and contrast to suit your preference.
Turn off the monitor and unplug it. Use a soft, lint-free cloth slightly dampened with water or a screen cleaning solution. Gently wipe the screen, avoiding applying too much pressure. Do not spray liquid directly on the screen.
The Acer K242HYL B does not have built-in speakers. Ensure you have external speakers or headphones connected to your computer's audio output.
Use an HDMI or VGA cable to connect the monitor to your laptop. Select the appropriate input source on the monitor using the Menu button. Ensure your laptop's display settings are configured to recognize the external monitor.
Check the cable connections to ensure they are secure. Try using a different cable or connecting to another device. Adjust the monitor's refresh rate through your computer's display settings. If the issue persists, consider updating your graphics drivers.
Yes, you can use it in a dual-monitor setup. Connect the monitor to your computer and configure your operating system's display settings to extend or duplicate your desktop across both monitors.