Acer Vero B7 B227Q A User Guide
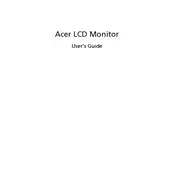
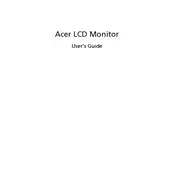
To adjust the brightness, press the menu button on the monitor to access the OSD (On-Screen Display). Use the arrow buttons to navigate to the 'Brightness' setting and adjust it to your preference.
Ensure the monitor is properly connected to the power outlet and the computer. Verify that the input source is set correctly in the OSD menu. If the problem persists, try using a different cable or connecting to a different computer.
Access the OSD menu and navigate to the 'Blue Light' setting. You can then enable the blue light filter and adjust the intensity as needed to reduce eye strain.
Yes, the monitor is VESA mount compatible. You will need a VESA-compatible wall mount kit to securely attach the monitor to a wall.
For optimal performance, set the resolution to 1920x1080 at 60Hz. You can also calibrate the color settings in the OSD menu to suit your preference.
Turn off the monitor and unplug it before cleaning. Use a soft, dry microfiber cloth to gently wipe the screen. Avoid using any chemical cleaners or abrasive materials.
Check if the monitor's volume is not muted and is turned up. Make sure the audio cable is connected properly if using external speakers. Ensure that the correct audio output is selected on your computer.
Position the monitor to avoid direct light sources and consider using a monitor hood or anti-glare screen cover. Adjusting the monitor's tilt can also help reduce reflections.
Check the power settings on your computer to ensure the display sleep timer is set appropriately. Also, check the monitor's OSD menu for any power-saving settings that might be enabled.
Yes, the monitor supports multiple input sources. You can switch between devices using the input source selection in the OSD menu. Ensure each device is connected via a different input port.