Acer Nitro ED2 ED322QP User Guide
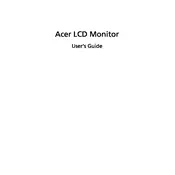
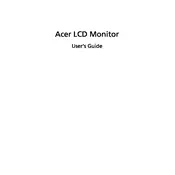
To adjust the screen resolution, right-click on your desktop and select 'Display settings.' Scroll down to 'Resolution' and choose the recommended resolution of 2560x1440 for optimal display performance. Click 'Apply' to confirm the changes.
Ensure that the monitor is properly connected to the power source and the computer. Check that the input source is correctly set to the port you are using (HDMI or DisplayPort). You might also want to try using a different cable or port.
To enable FreeSync, access the monitor's on-screen display (OSD) menu by pressing the menu button on the monitor. Navigate to the 'Gaming' section and toggle 'FreeSync' to 'On.' Ensure your graphics card also supports FreeSync and has it enabled in its settings.
Check if the power and video cables are securely connected. Ensure that the refresh rate is set correctly in your display settings. If the issue persists, try using a different cable or connecting to another computer to determine if the problem is with the monitor or the computer.
Turn off the monitor and unplug it before cleaning. Use a soft, lint-free cloth slightly dampened with water or a screen cleaning solution. Gently wipe the screen without applying too much pressure to avoid damaging it.
Yes, the Acer Nitro ED2 ED322QP monitor is VESA mount compatible. You will need a VESA mount bracket with a 100x100mm configuration. Ensure that the wall mount can support the monitor's weight.
For optimal gaming performance, set the refresh rate to 165Hz in your display settings. Enable FreeSync in the monitor's OSD menu. Adjust brightness and contrast to your preference, and consider using the 'Game Mode' preset for enhanced visuals.
The Acer Nitro ED2 ED322QP monitor does not have built-in speakers. You will need to connect external speakers or headphones to your computer for audio output. Ensure that the audio output device is correctly set in your system settings.
Enable the 'Blue Light Shield' feature in the monitor's OSD menu to reduce blue light emission. Adjust the screen brightness to a comfortable level and ensure that you take regular breaks from screen time to minimize eye strain.
Check the color settings in the monitor's OSD menu and reset them to default if necessary. You can also use a color calibration tool or software to adjust the color profile to achieve accurate color representation.