Acer Predator X25 User Guide
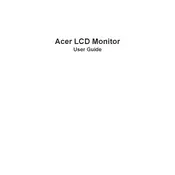
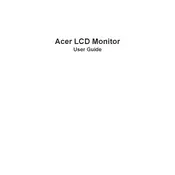
To adjust the refresh rate, go to your computer's display settings. Under "Advanced display settings," select the Acer Predator X25, then choose the desired refresh rate from the dropdown menu.
First, ensure the monitor is properly connected to your PC via the correct cable (HDMI or DisplayPort). Check that the cable is not damaged and is securely plugged into both the monitor and the computer. If the issue persists, try using a different cable or port.
To enable HDR, open the display settings on your computer. Under "Windows HD Color settings," toggle the HDR and advanced color setting to 'On.' Ensure the application or game supports HDR.
Flickering can be caused by an unstable power source or incompatible settings. Check the power cable connection and try using a different outlet. Ensure your graphics card drivers are up to date and refresh rate settings match the monitor's capabilities.
Optimal color settings can vary based on personal preference and lighting conditions, but starting with the sRGB color mode is recommended for accurate color reproduction. Adjust the brightness and contrast settings to suit your environment.
Turn off the monitor and unplug it. Use a microfiber cloth slightly dampened with water or a screen-safe cleaning solution. Gently wipe the screen in a circular motion to remove dust and smudges. Avoid applying excessive pressure.
Yes, the Acer Predator X25 is VESA mount compatible. Ensure you have a VESA-compatible wall mount and follow the manufacturer's instructions to safely mount the monitor.
Check that the color profile in your graphics settings matches the monitor's capabilities, and try resetting the monitor's color settings to default. Calibrate the monitor's color settings using a calibration tool for best results.
Press the menu button located on the bottom or back of the monitor to access the OSD menu. Use the navigation buttons to browse through settings and make adjustments.
For gaming, set the refresh rate to the highest setting supported by your graphics card. Enable G-Sync if available for smoother gameplay. Adjust the response time to the fastest setting to reduce motion blur.