Acer PG1 PG241Y P User Guide
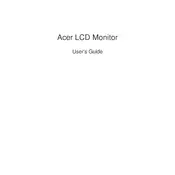
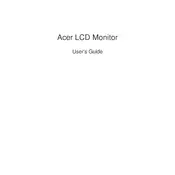
To adjust the screen brightness, use the buttons located at the bottom of the monitor. Press the menu button, navigate to 'Brightness' using the arrow keys, and adjust as needed.
Ensure that the monitor is properly connected to the power supply and the video cable is securely connected to both the monitor and your computer. Check if the input source is correctly set to the connected port.
Press the menu button on the monitor, navigate to 'Settings', select 'Reset', and confirm to reset the monitor to its factory settings.
The recommended resolution for the Acer PG1 PG241Y P monitor is 1920 x 1080 pixels (Full HD) at 60Hz for optimal display quality.
Access the monitor's on-screen display menu, navigate to the 'Blue Light Filter' option, and adjust the level to reduce eye strain.
Check that the correct input source is selected, ensure the video cable is securely connected, and verify that the computer is powered on and not in sleep mode.
Turn off and unplug the monitor. Use a soft, lint-free cloth slightly dampened with water or a screen cleaner. Gently wipe the screen to remove dust and fingerprints.
Yes, the Acer PG1 PG241Y P monitor supports VESA wall mounting. Ensure you use a compatible VESA mount with the correct screw size and pattern.
Check the display settings on your computer and ensure the color profile is set correctly. You can also reset the monitor's color settings to default via the on-screen menu.
The Acer PG1 PG241Y P monitor typically includes HDMI and VGA ports. Ensure your device's output is compatible with these ports for proper connectivity.