Acer Nitro XZ2 XZ342CUP User Guide
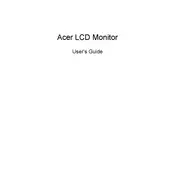
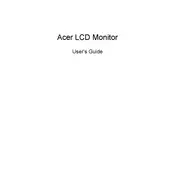
To adjust the refresh rate, go to your computer's display settings. Under 'Advanced display settings', find the 'Display adapter properties'. In the 'Monitor' tab, you can select the desired refresh rate from the dropdown menu. Ensure that your graphics card supports the refresh rate you wish to set.
First, check that the power cable is securely connected to both the monitor and the power outlet. Try using a different power outlet or cable if available. Ensure that the power button is pressed. If the issue persists, there may be a problem with the monitor's internal hardware, and you should contact Acer support.
To enable HDR, ensure that you have an HDR-compatible content source. In Windows, go to 'Settings' > 'System' > 'Display' and toggle the 'Use HDR' switch to 'On'. Make sure that your HDMI or DisplayPort cable is connected to a port that supports HDR.
Screen flickering can be caused by a variety of issues. First, check your display cables for any damage or loose connections. Try using a different cable or port. Update your graphics card drivers to the latest version. Adjust the refresh rate in display settings. If flickering occurs at certain resolutions, try changing the resolution.
To perform a factory reset, press the monitor's Menu button to open the OSD (On-Screen Display). Navigate to the 'Settings' menu and select 'Reset'. Confirm the reset to restore the monitor to its original factory settings.
Turn off the monitor and unplug it. Use a soft, lint-free cloth slightly dampened with water to gently wipe the screen. Avoid using paper towels or rough fabrics as they can scratch the screen. Do not spray liquid directly onto the screen. For stubborn spots, use a mixture of water and isopropyl alcohol.
Connect external speakers to the monitor using the 3.5mm audio out jack located on the back of the monitor. Ensure your speakers are powered on and the volume is adjusted appropriately. You may need to select the correct audio output device in your computer's sound settings.
Ensure that the monitor is set to the correct input source. Check that the video cable is securely connected to both the monitor and the computer. Try using a different cable or port. Verify that your computer is powered on and not in sleep mode. Restart your computer to see if the issue resolves.
Check Acer's official website for any available firmware updates for your monitor model. Download the update file and follow the provided instructions, which usually involve connecting the monitor to your computer via USB and running an update utility.
For an optimal gaming experience, ensure your graphics card settings are configured to support the monitor's resolution and refresh rate. Use DisplayPort for the best performance. Enable features like FreeSync if supported. Adjust the monitor's settings for brightness, contrast, and color to your preference. Position the monitor at eye level and ensure a comfortable viewing distance.