Acer Nitro XZ2 XZ322QP User Guide
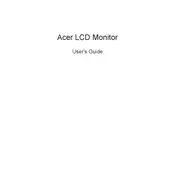
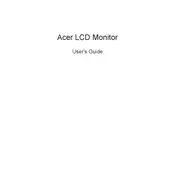
To adjust the screen brightness, use the OSD (On-Screen Display) menu by pressing the joystick button located at the back of the monitor. Navigate to Brightness settings and adjust as needed.
First, ensure that the monitor is properly connected to the power source and the computer. Check the cables for any damage. If everything is connected properly, try resetting the monitor to factory settings via the OSD menu.
To enable FreeSync, access the OSD menu, navigate to the Gaming section, and turn on the FreeSync option. Make sure your graphics card supports FreeSync and that it is enabled in your graphics card settings.
Yes, the Acer Nitro XZ322QP monitor is VESA mount compatible. You will need a VESA-compatible mount with dimensions of 100x100mm.
To update the firmware, visit the Acer support website to download the latest firmware version for your monitor model. Follow the instructions provided with the firmware download to complete the update.
The recommended resolution is 2560x1440 at a refresh rate of 165Hz for optimal performance and visual quality.
Use a soft, lint-free cloth slightly dampened with water to gently wipe the screen. Avoid using any harsh chemicals or abrasive materials.
Dead pixels are often covered under warranty. Contact Acer customer support for assistance. They may offer solutions or arrange for service under warranty.
The monitor includes multiple input ports such as HDMI and DisplayPort. Connect each device to a different port and switch between them using the Input Source option in the OSD menu.
Adjust the color settings in the OSD menu. You can also try calibrating the monitor using a color calibration tool or software to achieve more accurate color representation.