Acer Nitro XV0 XV240Y P User Guide
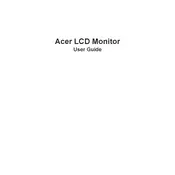
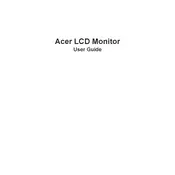
To adjust the refresh rate, go to Display Settings in your operating system, select your Acer Nitro XV240Y P monitor, and choose the desired refresh rate from the available options. Ensure that your graphics card supports the chosen refresh rate.
This issue can usually be resolved by adjusting the monitor's aspect ratio settings. Access the monitor's on-screen display (OSD) menu, navigate to the image settings, and choose the correct aspect ratio, typically 16:9 for widescreen displays.
To enable FreeSync, access the OSD menu of your monitor, navigate to the 'Gaming' section, and turn on FreeSync. Additionally, ensure that FreeSync is enabled in your graphics card's control panel.
First, check that your video cable is securely connected to both the monitor and the computer. Next, ensure that your monitor is set to the correct input source. If the issue persists, try using a different cable or port.
Access the monitor's OSD menu and navigate to the color settings. You can adjust brightness, contrast, and individual color levels. For more precise calibration, consider using a third-party color calibration tool.
Flickering can be caused by an unstable refresh rate or a loose connection. Ensure that the refresh rate is set correctly and that all cables are securely connected. Updating your graphics drivers may also resolve the issue.
Turn off the monitor and unplug it from the power source. Use a microfiber cloth slightly dampened with water or a screen-cleaning solution to gently wipe the screen. Avoid using paper towels or abrasive materials.
Yes, the Acer Nitro XV240Y P is VESA mount compatible. You will need a VESA mounting kit that matches the 100x100 mm VESA pattern on the back of the monitor. Follow the instructions provided with the mounting kit for installation.
For optimal gaming performance, enable FreeSync, set the refresh rate to the maximum supported by your monitor and GPU, and adjust the response time settings in the OSD for smoother gameplay.
Check Acer's official website for any available firmware updates for your monitor model. Download the update and follow the provided instructions, which typically involve using a USB drive to transfer the firmware to the monitor.