Acer Nitro XF3 XFA253Q Z User Guide
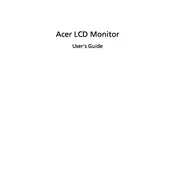
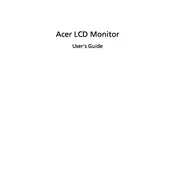
To adjust the refresh rate, right-click on your desktop, select 'Display settings,' then 'Advanced display settings.' Under 'Refresh rate,' choose your desired setting. Ensure that your graphics card supports the selected refresh rate.
First, check if the monitor is properly connected to the power source and the computer. Ensure that the input source is set correctly. If the problem persists, try using a different cable or connecting to another device to identify the issue.
To reduce screen tearing, enable V-Sync in your graphics card settings or use technologies like G-Sync, if supported by your setup, to synchronize the monitor's refresh rate with the GPU output.
Use a soft, lint-free cloth slightly dampened with water or a screen-cleaning solution. Gently wipe the screen without applying excessive pressure. Avoid using paper towels, as they can scratch the screen.
To enable HDR, go to 'Settings' > 'System' > 'Display' on your Windows PC. Under 'Windows HD Color,' toggle the 'Play HDR games and apps' switch to 'On.' Ensure that your monitor is HDR-capable and connected via HDMI 2.0 or DisplayPort 1.4.
Check the color settings in your monitor's on-screen display (OSD) menu. Adjust the brightness, contrast, and color temperature settings. You can also calibrate the monitor using built-in Windows calibration tools or third-party software.
Flickering can be caused by a variety of issues. Ensure your graphics drivers are updated. Try changing the refresh rate or using a different cable. If the problem persists, test the monitor with another computer to determine if the issue lies with the monitor.
Yes, the Acer Nitro XF3 XFA253Q Z monitor is VESA mount compatible. You will need a VESA mounting kit that matches the VESA pattern on the back of the monitor. Follow the instructions provided with the mounting kit for installation.
Access the monitor's on-screen display (OSD) menu by pressing the menu button. Navigate to the 'Settings' or 'Options' menu, then select 'Reset' or 'Factory Reset' to restore the monitor to its original settings.
The optimal resolution for the Acer Nitro XF3 XFA253Q Z monitor is 1920x1080 at a 16:9 aspect ratio. Ensure your operating system and graphics card are set to this resolution for the best display quality.