Acer Nitro VG2 VG252Q LV User Guide
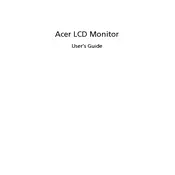
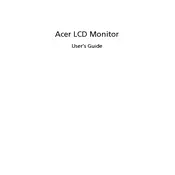
To adjust the display settings, press the menu button on the bottom of the monitor to open the OSD (On-Screen Display) menu. Use the navigation buttons to select the settings you wish to adjust such as brightness, contrast, and color balance.
Ensure the monitor is properly connected to the computer via the HDMI or DisplayPort cable. Check if the monitor is powered on and the correct input source is selected in the OSD menu. If the problem persists, try connecting the monitor to another device to rule out a faulty cable or port.
To enable FreeSync, ensure that your graphics card supports it and that the feature is enabled in your graphics card settings. Then, open the OSD menu on the monitor, navigate to the "Gaming" section, and switch FreeSync to 'On'.
First, check the cable connections to ensure they are secure. Try adjusting the refresh rate in the display settings on your computer. If flickering continues, test the monitor with a different cable or device to rule out hardware issues.
Turn off and unplug the monitor before cleaning. Use a soft microfiber cloth slightly dampened with water or a screen cleaning solution. Gently wipe the screen to remove dust and smudges. Avoid using paper towels or rough fabrics that may scratch the screen.
Yes, the Acer Nitro VG252Q LV monitor can be used for console gaming. Connect your gaming console to the monitor using an HDMI cable. Ensure the correct input source is selected in the OSD menu.
The optimal resolution for the Acer Nitro VG252Q LV monitor is 1920x1080 (Full HD) with a refresh rate of 240Hz. Make sure your computer's graphics settings are configured to match these specifications for the best performance.
To mount the monitor on a wall, you will need a VESA-compatible wall mount kit. The Acer Nitro VG252Q LV supports a 100x100mm VESA mount. Follow the wall mount kit instructions and ensure it's securely fastened to a wall stud or solid surface.
Check the cable connections and ensure they are secure. Reset the monitor to factory settings via the OSD menu. If the issue persists, try a different cable or connect the monitor to another device to determine if the problem is with the monitor or the computer.
Firmware updates for monitors are rarely required. However, if an update is needed, visit the Acer support website, download the latest firmware, and follow the included instructions. Typically, updates are applied via a USB port on the monitor or through a connected PC.