Acer Nitro RG1 R242Y A User Guide
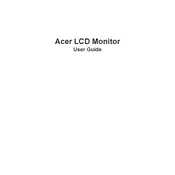
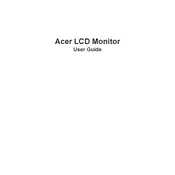
To adjust the brightness on your Acer Nitro RG1 R242Y A monitor, press the menu button on the monitor. Navigate to the 'Brightness' option using the arrow buttons, and adjust it according to your preference.
First, check if the monitor is properly connected to the power source and your computer. Ensure that the correct input source is selected. If the issue persists, try using a different cable or connecting to another device to rule out hardware problems.
Firmware updates for Acer monitors are usually provided through their support website. Check the Acer support page for any available updates, and follow the provided instructions to update your monitor's firmware.
Flickering can be caused by a loose cable connection, incorrect refresh rate settings, or interference from nearby electronic devices. Ensure all cables are securely connected, and check your display settings to ensure the refresh rate is set to the recommended level.
Access the monitor's on-screen display (OSD) menu, navigate to the 'Blue Light' option, and enable it. This feature helps reduce eye strain by minimizing blue light emission from the screen.
For gaming, it's recommended to set the refresh rate to the maximum supported by the monitor and enable any gaming modes available in the OSD menu. Adjust brightness and contrast to suit your environment for the best visual experience.
Turn off the monitor and unplug it. Use a soft, lint-free cloth slightly dampened with water or a screen cleaning solution. Gently wipe the screen in a circular motion without applying too much pressure. Avoid using paper towels or abrasive materials.
Yes, the Acer Nitro RG1 R242Y A monitor is VESA mount compatible. You will need a VESA mounting kit that matches the monitor's specifications to secure it to a wall mount.
Access the monitor's OSD menu, navigate to the 'Reset' or 'Factory Reset' option, and select it. This will revert all settings to their original factory defaults.
Check the color calibration settings in the OSD menu and adjust them as needed. You can also try using a color calibration tool or software to achieve more accurate color representation.