Acer Nitro QG1 QG271 User Guide
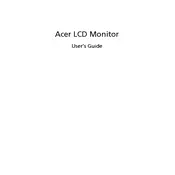
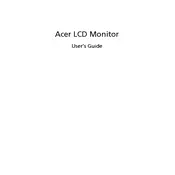
To adjust the brightness and contrast, press the menu button on the monitor to open the OSD (On-Screen Display) menu. Navigate to the 'Picture' settings using the arrow keys, and adjust the brightness and contrast to your preference using the +/- buttons.
First, ensure that all cables are securely connected. Check that the monitor is powered on and the power indicator light is lit. If connected via HDMI or DisplayPort, make sure the correct input source is selected in the OSD menu. If the issue persists, try connecting the monitor to a different device to rule out device-specific issues.
To enable FreeSync, open the OSD menu and navigate to the 'Gaming' section. Locate the 'FreeSync' option and set it to 'On'. Ensure that your graphics card supports FreeSync and that it is enabled in your graphics settings.
The recommended resolution for the Acer Nitro QG1 QG271 monitor is 1920x1080 (Full HD) at a refresh rate of 75Hz. These settings provide optimal performance and display quality.
To clean the monitor screen, turn off the monitor and unplug it from the power source. Use a soft, dry microfiber cloth to gently wipe the screen. For stubborn spots, slightly dampen the cloth with water or a screen cleaner. Avoid using paper towels or harsh chemicals.
Yes, the Acer Nitro QG1 QG271 monitor is VESA mount compatible. You can use a VESA standard 100x100 mm wall mount bracket to securely attach the monitor to a wall.
To reset the monitor to factory settings, open the OSD menu and navigate to the 'Reset' option. Select 'Reset All Settings' and confirm your choice. This will restore the monitor to its default settings.
The Acer Nitro QG1 QG271 monitor does not have built-in speakers. To output sound, connect external speakers or headphones to your computer's audio output. Ensure that the audio settings on your device are configured correctly.
Check that the screen resolution set on your computer matches the monitor's native resolution of 1920x1080. Also, ensure that the display cable is securely connected and not damaged. Adjust the sharpness setting in the OSD menu if necessary.
To connect multiple monitors, ensure your computer's graphics card supports multi-monitor setups. Use HDMI or DisplayPort cables to connect each monitor to your computer. Configure the display settings in your operating system to extend or duplicate the desktop across the monitors.