Acer Nitro KG1 XV271Z User Guide
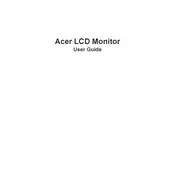
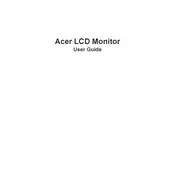
To adjust the refresh rate, go to your computer's display settings. Under 'Advanced display settings', select the Acer Nitro KG1 XV271Z monitor and choose your desired refresh rate from the dropdown menu. Ensure that your graphics card supports the selected refresh rate.
First, check that all cables are securely connected. Ensure that the monitor is powered on and receiving input from the correct source. If the problem persists, try connecting the monitor to a different computer to rule out hardware issues.
Access the monitor's on-screen display (OSD) menu by pressing the menu button on the monitor. Navigate to the 'Picture' section, select 'Blue Light', and adjust the level to reduce blue light emissions.
Yes, the monitor is VESA compatible. You will need a VESA mount bracket (100mm x 100mm) to attach the monitor to a wall mount. Ensure that the mount can support the monitor's weight.
Flickering can be caused by an incorrect refresh rate setting or faulty cables. Check the refresh rate in your display settings and make sure it matches the monitor's capabilities. Also, try using different cables or ports to see if the issue resolves.
Turn off the monitor and unplug it. Use a soft, lint-free cloth slightly dampened with water or a screen cleaner. Gently wipe the screen in a circular motion. Avoid using paper towels, as they can scratch the surface.
For optimal gaming performance, set the refresh rate to 144Hz (or higher if supported), enable FreeSync if applicable, and adjust the color settings to your preference. You can also enable 'Game Mode' in the OSD for enhanced performance.
Use the OSD menu to reset the color settings to default. If needed, calibrate the monitor using a color calibration tool. Ensure that the graphics card drivers are up to date and the color profile is correctly set in your operating system.
Yes, the monitor supports multiple input sources such as HDMI and DisplayPort. You can switch between connected devices using the input source option in the OSD menu.
To enable HDR, ensure that your graphics card supports HDR output. Then, access the monitor's OSD menu, navigate to the 'Picture' section, and turn on HDR. Also, enable HDR in your operating system's display settings.