Acer Nitro KG1 KG271UP User Guide
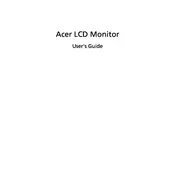
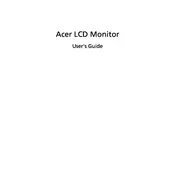
To adjust the screen resolution, right-click on your desktop and select 'Display settings'. Under 'Resolution', choose the desired resolution from the drop-down menu. The Acer Nitro KG271UP supports up to 2560 x 1440 pixels.
First, ensure that all cables are securely connected. Check if the monitor is powered on. Try using a different cable or port, and ensure that the input source is correctly set on the monitor.
To enable FreeSync, access the monitor's OSD (On-Screen Display) by pressing the menu button on the monitor. Navigate to the 'Gaming' section and turn on FreeSync. Ensure that FreeSync is also enabled in your graphics card settings.
The recommended refresh rate for gaming on the Acer Nitro KG271UP is 144Hz, which can be set in your graphics card control panel under display settings.
Turn off the monitor and unplug it. Use a soft, lint-free cloth slightly dampened with water or a screen cleaner. Gently wipe the screen to remove dust and fingerprints. Avoid using paper towels or abrasive materials.
The Acer Nitro KG271UP does not have built-in speakers. Use external speakers or headphones connected to your computer's audio output.
Access the monitor's OSD and navigate to the 'Color' settings. Adjust the settings such as brightness, contrast, and color temperature. For precise calibration, use software like a color calibration tool or utility provided by your graphics card.
If you notice dead pixels, try using a pixel repair software to attempt to fix them. If the issue persists, contact Acer support for warranty and repair options.
To reset to factory settings, press the menu button to open the OSD. Navigate to the 'Settings' menu and select 'Reset'. Confirm the reset to restore factory defaults.
To set up dual monitors, connect both monitors to your computer via HDMI or DisplayPort. In your operating system's display settings, arrange the monitors as desired and choose 'Extend' to expand your workspace across both screens.