Acer Nitro KG1 KG271U Abmiipx User Guide
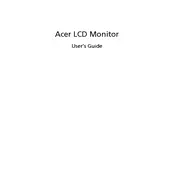
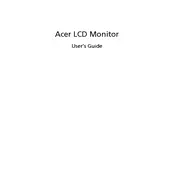
To adjust the refresh rate, go to your computer's display settings, select the Acer Nitro KG271U monitor, and choose the desired refresh rate from the dropdown menu under the 'Monitor' tab. Ensure your graphics drivers are up to date for the best performance.
Ensure that you are using a DisplayPort cable, as HDMI may not support 144Hz at the monitor's native resolution. Also, check that your graphics card supports 144Hz and that you have selected 144Hz in the display settings.
To reduce ghosting, adjust the Overdrive settings in the monitor's on-screen display (OSD) menu. Set it to 'Normal' or 'Extreme' and test to see which setting reduces ghosting the most.
For optimal color calibration, use a hardware colorimeter. If unavailable, you may manually adjust the brightness, contrast, and RGB levels in the OSD menu to suit your preference or use online calibration tools for guidance.
To enable FreeSync, access the OSD menu of the monitor, navigate to the 'Gaming' section, and toggle FreeSync to 'On'. Ensure your graphics card supports FreeSync and that it is enabled in your graphics card's control panel.
Check the power settings on both your monitor and computer. Adjust the sleep or power-saving settings to prevent the monitor from entering sleep mode too quickly. Also, ensure the connection cables are secure.
Turn off the monitor and unplug it. Use a microfiber cloth slightly dampened with water or a screen-specific cleaner. Gently wipe the screen in circular motions to avoid streaks. Avoid using paper towels or harsh chemicals.
Check the cable connections and try different ports on the monitor and PC. Ensure the monitor is powered on and the correct input source is selected. Update your graphics drivers and restart your computer.
Yes, the Acer Nitro KG271U is VESA mount compatible. Use a VESA 100x100 mm wall mount bracket. Ensure the wall mount is securely installed according to the manufacturer's instructions.
Access the OSD menu, navigate to the 'Settings' or 'Setup' section, and select 'Reset' or 'Factory Reset' to restore the monitor to its default settings. Confirm the reset when prompted.