Acer Nitro KG1 KG251Q Z User Guide
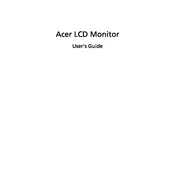
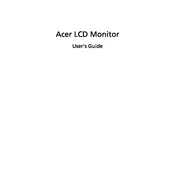
To adjust the display settings, use the OSD (On-Screen Display) menu. Press the menu button on the monitor to open the OSD, then navigate using the arrow keys to adjust brightness, contrast, and color settings.
Ensure that the power cable is securely connected to both the monitor and the power outlet. Check if the power indicator LED is on. If not, try a different power outlet or replace the power cable. If the issue persists, the monitor may require servicing.
You can connect your monitor to a laptop using an HDMI or DisplayPort cable. Ensure that the correct input source is selected on the monitor by accessing the OSD menu.
The Acer Nitro KG251Q Z monitor does not have built-in speakers. To get audio, connect external speakers or headphones to the audio output of your computer or use a separate audio solution.
Enable AMD FreeSync via the OSD menu if your graphics card supports it. This feature helps in reducing screen tearing by synchronizing the monitor's refresh rate with the frame rate of your GPU.
The recommended resolution for the Acer Nitro KG251Q Z monitor is 1920x1080 at 75Hz for optimal performance and display quality.
To perform a factory reset, access the OSD menu, navigate to the 'Settings' section, and select 'Reset.' Confirm the reset to restore the monitor to its original factory settings.
Check and secure all cable connections. Ensure that the refresh rate is set to 75Hz in your operating system's display settings. If flickering persists, try using a different cable or port.
Yes, the Acer Nitro KG251Q Z monitor is VESA mount compatible. Use a VESA 100x100 mm mounting kit to attach it securely to a wall or monitor arm.
Turn off the monitor and unplug it. Use a soft, lint-free cloth slightly dampened with water or a screen cleaning solution. Gently wipe the screen without applying excessive pressure. Avoid using paper towels or abrasive materials.