Acer Nitro ED3 GF276 User Guide
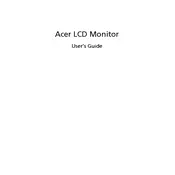
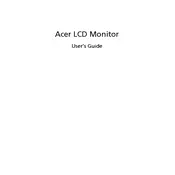
To adjust the screen resolution, right-click on the desktop and select 'Display settings'. Under 'Resolution', choose your desired resolution. It is recommended to use the monitor's native resolution for optimal clarity.
Blurry images can result from incorrect resolution settings. Ensure that the display resolution is set to 1920x1080, which is the monitor's native resolution. Also, check the cable connections and ensure that they are secure.
Check that the power cable is securely connected to both the monitor and the power outlet. Ensure the outlet is functional by testing it with another device. If the monitor still does not power on, try using a different power cable.
Press the 'Input' button on the monitor to cycle through available input sources such as HDMI, DisplayPort, and VGA. Make sure the correct input source is selected for the device you are using.
Turn off the monitor and unplug it from the power source. Use a soft, lint-free microfiber cloth dampened with water or a screen-cleaning solution. Gently wipe the screen in a circular motion to avoid streaks. Avoid using paper towels or rough materials.
To enable FreeSync, ensure that your graphics card supports FreeSync and that it is connected via DisplayPort. Access the monitor's on-screen display (OSD) menu, navigate to the 'Gaming' section, and enable FreeSync.
The Acer Nitro ED3 GF276 does not have built-in speakers. To output sound, connect external speakers or headphones to the audio output on your connected device. Ensure the audio settings on your computer are configured to use the external audio device.
Enable 'Blue Light Shield' from the monitor's OSD menu to reduce blue light emission. Additionally, adjust the brightness and contrast to comfortable levels and ensure your workspace is well-lit to reduce eye strain.
Flickering can be caused by incorrect refresh rate settings. Ensure that the refresh rate is set to 75Hz in your display settings. If the issue persists, try using a different cable or connecting to a different port.
Firmware updates for monitors are rare. Check Acer's official website for any updates related to your monitor model. If available, follow their instructions to update the firmware using a USB drive or through a software utility provided by Acer.