Acer Nitro ED0 ED240Q S User Guide
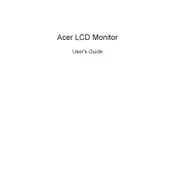
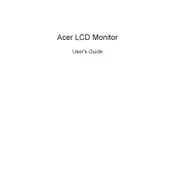
To adjust the screen resolution, right-click on your desktop, select 'Display settings', and then choose the desired resolution from the 'Resolution' drop-down menu. Ensure it matches the recommended 1920x1080 for optimal performance.
Check that the power cable and video cables are securely connected. Ensure that the monitor is turned on and that the correct input source is selected via the monitor's on-screen menu.
Use the monitor's Blue Light Filter feature to minimize blue light exposure. Adjust the brightness and contrast settings to comfortable levels, and take regular breaks every 20 minutes to rest your eyes.
Ensure your graphics card supports FreeSync. Access the monitor's on-screen display (OSD) menu, navigate to the 'Gaming' settings, and enable the FreeSync option. Also, enable FreeSync in your graphics card settings.
Turn off the monitor and unplug it. Use a soft microfiber cloth slightly dampened with water to gently wipe the screen. Avoid using any harsh chemicals or abrasive materials.
Place the monitor at eye level and at a comfortable distance. Enable game mode from the OSD for enhanced performance. Adjust refresh rate settings to the maximum supported by the monitor for smoother gameplay.
Yes, the monitor supports VESA mounting. It has a 100x100 mm VESA mount pattern on the back, allowing for wall or desk mount configurations.
Check the video cable connections and ensure they are secure. Access the OSD and reset the color settings to default. If the problem persists, try a different video cable or port.
Ensure that the video cable is connected to the correct port. Check that the source device is powered on and outputting a signal. Use the monitor's input selection button to cycle through input sources.
Press the menu button on the monitor to access the on-screen display. Navigate to the 'Picture' settings to adjust brightness and contrast according to your preference.