Acer KC2 KC242Y Abi User Guide
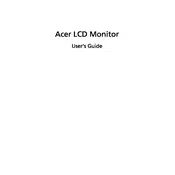
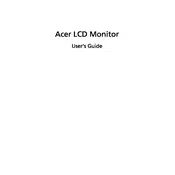
To adjust the brightness on your Acer KC2 KC242Y Abi Monitor, use the OSD (On-Screen Display) buttons located on the front or bottom edge of the monitor. Navigate to the brightness settings and increase or decrease the brightness as needed.
Screen flickering can often be resolved by checking the cable connections. Ensure that the video cable is properly connected to both the monitor and the computer. If the issue persists, try updating the graphics driver or adjusting the refresh rate in your display settings.
First, check that the monitor is powered on and the power cable is securely connected. Next, ensure the video cable is attached correctly to both the monitor and your computer. Test with another cable or port if available. If none of these steps work, try resetting the monitor to factory settings.
To clean your monitor screen, first turn off the monitor and unplug it. Use a soft, lint-free cloth slightly dampened with water or a screen cleaner specifically designed for monitors. Avoid using paper towels or abrasive materials that can scratch the screen.
Yes, the Acer KC2 KC242Y Abi Monitor is VESA mount compatible. You will need a VESA-compatible wall mount bracket. Follow the instructions provided with the mount to secure the monitor safely to the wall.
To enable the blue light filter, access the monitor's OSD menu using the buttons on the monitor. Navigate to the display settings and select the blue light filter option to reduce eye strain.
For optimal gaming performance, set the monitor to its native resolution and maximum refresh rate. Enable any gaming modes available in the OSD menu, such as 'Game Mode' or 'Overdrive,' to enhance response time and color accuracy.
To connect your monitor to a laptop, use an HDMI or VGA cable, depending on the available ports on both devices. Connect one end to the monitor and the other to the corresponding port on your laptop. Then, select the appropriate input source on the monitor using the OSD menu.
If the colors appear incorrect, first try calibrating the monitor using the OSD settings. Adjust the color temperature and contrast. Additionally, check the graphics driver settings on your computer to ensure they are configured correctly.
Monitor firmware updates are typically not user-applied. Check the Acer website for any available updates or contact Acer support for assistance if you believe a firmware update is necessary.