Acer KA0 KA220Q B User Guide
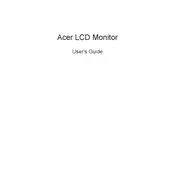
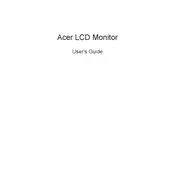
To adjust the screen brightness, press the menu button on the monitor, navigate to the 'Brightness' option using the arrow keys, and adjust the level using the '+' or '-' buttons.
Check the power cable connection, ensure the monitor is turned on, verify that the correct input source is selected, and confirm the connection to the computer is secure.
Turn off the monitor and unplug it. Use a soft, lint-free cloth lightly dampened with water or a screen cleaner. Gently wipe the screen without applying too much pressure.
Flickering can be caused by a loose connection or incorrect refresh rate settings. Check all cable connections and ensure the refresh rate is set to the recommended setting in your display settings.
Press the menu button, go to the 'Settings' menu, and select 'Reset' to restore the monitor to its factory settings. Confirm the reset when prompted.
The recommended resolution for optimal display quality is 1920 x 1080 pixels at 60Hz.
Use the 'Blue Light Filter' feature available in the monitor's settings to reduce eye strain. Also, take regular breaks and adjust the screen position to minimize glare.
Access the monitor's menu and navigate to the 'Color' settings to adjust the color balance. Consider using a calibration tool for more precise adjustments.
The Acer KA220Q B monitor does not have built-in speakers. Connect external speakers directly to your computer's audio output for sound.
The Acer KA220Q B monitor does not feature built-in speakers. You will need to use external speakers or headphones connected to your computer for audio output.