Acer GF6 KB272HL User Guide
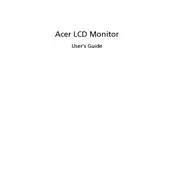
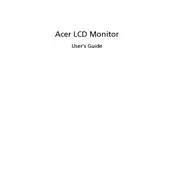
To adjust the brightness and contrast, press the menu button on the monitor to access the OSD (On-Screen Display) menu. Use the navigation buttons to select 'Picture' settings, then adjust the brightness and contrast to your preference.
First, check that all cables are securely connected and the monitor is powered on. Ensure your computer is not in sleep mode. If the issue persists, try connecting the monitor to a different device or using a different cable.
To change the screen resolution, right-click on your desktop and select 'Display settings' on Windows or 'System Preferences' > 'Displays' on macOS. From there, choose the desired resolution for your monitor.
Use the built-in color calibration tools in your operating system. On Windows, go to 'Color Management' and on macOS, use 'Display Calibration Assistant' found in 'System Preferences' under 'Displays'.
For optimal gaming, set the refresh rate to its maximum, ensure the response time is set to 'Fast', and enable any game-specific modes in the OSD menu to enhance performance and visual quality.
Turn off the monitor and unplug it. Use a soft, lint-free cloth slightly dampened with water or a screen cleaner. Gently wipe the screen without applying too much pressure. Avoid using paper towels or rough fabrics.
A blinking power indicator usually means the monitor is not receiving a signal. Check the connection between the monitor and the computer, ensuring the cable is secure and the computer is turned on.
Access the OSD menu by pressing the menu button on the monitor. Navigate to the 'Settings' section and look for a 'Blue Light' option. Enable it to reduce eye strain during extended use.
Ensure you have a VESA-compatible wall mount. Follow the instructions provided with the mount, removing the monitor's stand and attaching the mount securely to the monitor and the wall. Ensure it's capable of supporting the monitor's weight.
Visit Acer's official website and navigate to the support section for your monitor model. Download any available firmware updates and follow the provided instructions to update using a USB connection if applicable.