Acer ET2 ET322QK User Guide
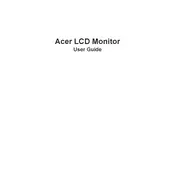
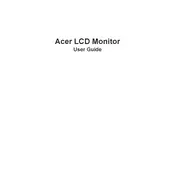
To adjust the brightness, press the menu button on the monitor to open the on-screen display (OSD). Navigate to the 'Picture' settings using the arrow keys and select 'Brightness'. Adjust the level to your preference using the arrow keys.
First, ensure that all cables are securely connected. Check if the monitor is powered on. If the issue persists, try connecting the monitor to a different device or using a different cable. If none of these steps work, consider resetting the monitor to factory settings via the OSD menu.
To enable FreeSync, access the OSD menu and navigate to the 'Gaming' section. Set FreeSync to 'On'. Ensure that your graphics card supports FreeSync and that it is enabled in your GPU's settings as well.
Yes, the Acer ET322QK monitor is VESA mount compatible. You will need a VESA-compatible wall mount (100x100 mm) and follow the instructions provided with the mount kit to securely attach the monitor to the wall.
Check the monitor's resolution setting and ensure it is set to the native resolution of 3840x2160. Verify that your device's display settings match the monitor's resolution. If using HDMI, try switching to a DisplayPort connection for better quality.
Turn off and unplug the monitor. Use a soft, lint-free cloth slightly dampened with water to gently wipe the screen. Avoid using alcohol-based or ammonia-based cleaners. Dry the screen with a clean, dry cloth.
Yes, the monitor has multiple input ports including HDMI and DisplayPort, allowing you to connect multiple devices. Use the input selection button on the monitor to switch between connected devices.
The Acer ET322QK monitor supports a refresh rate of up to 60Hz. It is recommended to set the refresh rate to 60Hz for optimal performance. Adjust this in your device's display settings.
Press the menu button located on the bottom bezel of the monitor. Use the arrow buttons to navigate through the OSD menu to adjust various settings such as brightness, contrast, and input source.
To unlock the OSD menu, press and hold the 'Menu' button for about 10 seconds. This action will unlock the menu, allowing you to access and modify the monitor settings.