Acer CB2 CBL282K User Guide
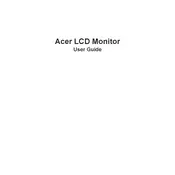
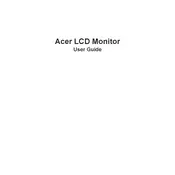
To adjust the brightness, press the menu button on your monitor to open the on-screen display (OSD). Navigate to the 'Picture' menu, and from there, use the arrow keys to adjust the brightness to your preferred level.
First, ensure that all cables are connected properly. Check the power cable and video cable connections. Make sure your computer is turned on and not in sleep mode. If the issue persists, try using a different video cable or port, or connect the monitor to another device to determine if the problem is with the monitor or the original device.
Yes, the Acer CB2 CBL282K monitor is VESA mount compatible. You can use a VESA mounting kit (100x100mm) to securely mount the monitor on a wall. Ensure the mount can support the weight of the monitor.
To reset the monitor to factory settings, open the OSD menu by pressing the menu button. Navigate to the 'Settings' menu, then select 'Reset All Settings' and confirm your selection.
The best resolution setting for the Acer CB2 CBL282K monitor is 3840 x 2160 (4K UHD) at a 60Hz refresh rate, providing optimal clarity and performance.
To enable HDR, ensure your content and graphics card support HDR. Open the OSD menu on the monitor, go to the 'Picture' menu, then select 'HDR' and turn it on. Also, ensure that HDR is enabled in your operating system's display settings.
To maintain your monitor, regularly clean the screen with a soft, dry cloth to remove dust. Avoid using liquid cleaners directly on the screen. Check cable connections periodically and ensure the monitor is in a well-ventilated area to prevent overheating.
Flickering can be caused by a few factors. Ensure the video cable is securely connected and not damaged. Check the display settings on your computer to ensure the refresh rate is set to 60Hz. If the issue continues, try updating your graphics driver.
To connect external speakers, use the audio-out port on the monitor. Connect an audio cable from the monitor's audio-out port to the external speakers. Ensure the monitor's volume is not muted and adjust the volume settings as needed.
If colors appear distorted, check the cable connections to ensure they are secure. Access the OSD menu and perform a color reset. You can also calibrate the monitor's color settings manually or use a color calibration tool.