Acer CB2 CBA242Y A User Guide
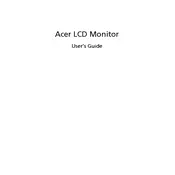
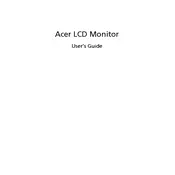
To connect your Acer CB2 CBA242Y A monitor to a laptop, use an HDMI or DisplayPort cable. Connect one end of the cable to the monitor and the other end to the corresponding port on your laptop. Ensure the monitor is powered on and select the correct input source using the monitor's input button.
If your Acer CB2 CBA242Y A screen is flickering, check the cable connections to ensure they are secure. Update your graphics drivers and try lowering the refresh rate in your computer's display settings. If the issue persists, try using a different cable or port.
To adjust brightness and contrast, use the monitor's on-screen display (OSD) menu. Press the menu button on the monitor, navigate to the brightness/contrast settings, and use the arrow buttons to adjust the levels to your preference.
Ensure the monitor's volume is not muted and is turned up. Check your computer's audio output settings to ensure it is set to the monitor. If using HDMI, ensure that the cable supports audio. If the problem persists, try connecting external speakers.
To perform a factory reset, access the on-screen display (OSD) menu by pressing the menu button. Navigate to the 'Settings' or 'System' section and select 'Factory Reset.' Confirm the reset to restore the monitor to its default settings.
The recommended resolution for the Acer CB2 CBA242Y A monitor is 1920x1080 with a refresh rate of 75Hz. Ensure your graphics card supports this configuration and adjust the settings in your operating system's display preferences.
Yes, the Acer CB2 CBA242Y A monitor is VESA mount compatible. Ensure you have a suitable VESA mounting bracket (100x100mm) and follow the instructions provided with the bracket to securely mount the monitor on a wall.
To clean the screen, turn off the monitor and disconnect it from the power source. Use a soft, lint-free cloth slightly dampened with water or a screen cleaning solution. Gently wipe the screen in a circular motion, avoiding excessive pressure.
Check the power connection to ensure the monitor is plugged in securely. Try using a different power outlet or cable. Verify that the power button is not stuck and is functioning. If the problem persists, contact Acer support for assistance.
Access the on-screen display (OSD) menu and navigate to the 'Blue Light' or 'Eye Care' settings. Enable the blue light reduction feature and adjust the level according to your preference to reduce eye strain.