Acer CB2 CB242Y User Guide
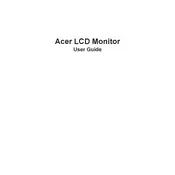
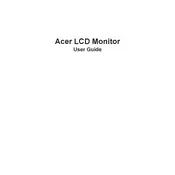
To adjust the brightness, press the menu button on the monitor, navigate to the 'Picture' settings using the arrow keys, and then adjust the brightness level to your preference.
First, ensure that the monitor is properly connected to the power source and the display cable is securely connected to both the monitor and the computer. Check if the input source is correctly set to the connected port. If the issue persists, try using a different cable or port.
To enable FreeSync, press the menu button, navigate to the 'Gaming' settings, and toggle the FreeSync option to 'On'. Ensure that your graphics card also supports FreeSync.
For optimal gaming performance, set the refresh rate to the highest supported value, enable FreeSync if available, and adjust the response time to 'Fast' in the 'Gaming' settings.
Turn off the monitor and unplug it from the power source. Use a soft, dry cloth to gently wipe the screen. If necessary, slightly dampen the cloth with water and wipe again. Avoid using chemical cleaners or rough materials.
Press the menu button, go to 'Settings', and select 'Reset'. Confirm the reset to restore the monitor to its factory default settings.
The recommended resolution for the Acer CB242Y monitor is 1920x1080 (Full HD) for the best display quality.
Enable the 'Blue Light Filter' or 'Low Blue Light' mode in the monitor's settings to reduce eye strain. Additionally, take regular breaks and ensure the screen is not too bright.
If you notice dead pixels, try gently massaging the area with a soft cloth. If the issue persists, check the warranty and contact Acer support for potential repair or replacement options.
Connect the external speakers to the audio out port on the back of the monitor. Ensure the monitor's audio settings are configured to output sound through the connected speakers.