Acer BC0 BC270U User Guide
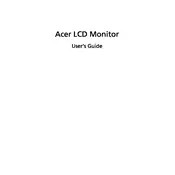
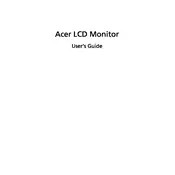
To adjust the screen resolution on your Acer BC270U monitor, go to your computer's display settings. On Windows, right-click on the desktop and select 'Display settings'. On macOS, go to 'System Preferences' > 'Displays'. Choose the desired resolution from the available options.
First, ensure that the monitor is powered on and the power cable is securely connected. Check the connection between the monitor and the computer. Try using a different cable or port if available. If the issue persists, try resetting the monitor by unplugging it for a few minutes.
You can calibrate the colors using the built-in settings on the monitor. Access the OSD (On-Screen Display) menu using the monitor's control buttons. Navigate to 'Color Settings' and adjust the brightness, contrast, and color temperature to your preference.
The Acer BC270U monitor supports a refresh rate of up to 75Hz. For optimal performance, ensure that your computer's graphics settings are configured to match this refresh rate.
To perform a factory reset, access the OSD menu by pressing the control buttons on the monitor. Navigate to the 'Settings' or 'Options' menu and select 'Factory Reset'. Confirm the action to reset the monitor to its original settings.
Monitor flickering can be caused by a loose cable or incorrect refresh rate setting. Ensure all cables are securely connected and adjust the refresh rate in your display settings. If flickering continues, try using a different cable or checking for driver updates.
Yes, the Acer BC270U monitor typically has multiple input ports such as HDMI and DisplayPort. You can connect it to different devices and switch between them using the input selection option in the OSD menu.
To reduce eye strain, enable the Blue Light Filter or Low Blue Light mode through the monitor's OSD menu. Adjust the brightness to a comfortable level and ensure you take regular breaks to rest your eyes.
Ensure the monitor is connected via HDMI or DisplayPort, which carry audio signals. Check the volume settings on both your computer and the monitor's OSD menu. Also, verify that the correct playback device is selected on your computer.
Turn off the monitor and unplug it. Use a soft, lint-free cloth slightly dampened with water or a screen cleaner. Gently wipe the screen in a circular motion. Avoid using alcohol-based or abrasive cleaners.