Yealink Teams HD v3 Administrator's Guide
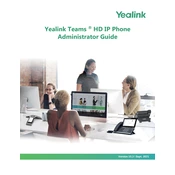
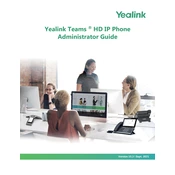
To set up your Yealink Teams HD phone, connect the handset and power cable, plug in the Ethernet cable, and follow the on-screen instructions to sign in with your Microsoft Teams account.
Ensure that all cables are securely connected, restart the phone, and verify network settings. If the problem persists, contact your network administrator.
To update the firmware, navigate to 'Settings' on the phone, select 'Device Settings', and then 'Update'. Follow the prompts to complete the update process.
Check if the power cable is properly connected. If the issue continues, try using a different power source or adapter. If unresolved, contact Yealink support.
Go to 'Settings', select 'Device Settings', then 'Reset', and choose 'Factory Reset'. Confirm the reset and the phone will restart with default settings.
Yes, you can connect a Bluetooth headset by enabling Bluetooth in the 'Settings' menu and pairing your headset with the phone.
Check the network connection, ensure the headset or handset is properly connected, and adjust audio settings. If issues persist, consult your IT department.
From the home screen, go to 'Settings', select 'Ringtones', and choose your preferred tone from the list.
During an active call, press the 'Transfer' button, dial the recipient's number, and press 'Transfer' again to complete the process.
Access the Teams app on your phone, navigate to the 'Calendar' tab, select 'New Meeting', and fill in the meeting details to schedule it.