Yealink SIP-T2 Series, T4 Series, T5 Series IP s v83.10
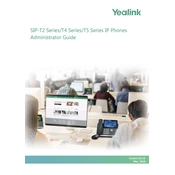
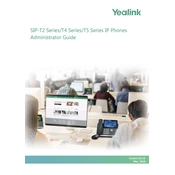
To configure a Yealink T4 Series phone for Wi-Fi, plug in the Yealink WF40 or WF50 Wi-Fi USB dongle into the USB port of the phone. Navigate to Menu > Basic > Wi-Fi, enable Wi-Fi, and select your network from the list. Enter the Wi-Fi password and connect.
Ensure the power adapter is properly connected to the power outlet and the phone. If using Power over Ethernet (PoE), verify that the Ethernet cable is securely connected and the PoE switch is functioning. If the issue persists, try using a different power adapter or Ethernet cable.
Download the latest firmware from the Yealink support website. Access the phone's web interface by entering its IP address in a browser. Navigate to Settings > Upgrade, select the firmware file, and click Upgrade. Follow the on-screen instructions to complete the update.
To reset a Yealink T4 Series phone, press the OK button for about 10 seconds until the LCD screen displays a prompt. Confirm the reset by pressing OK again. Alternatively, you can reset through the phone's web interface under Settings > Upgrade > Reset to Factory.
During an active call, press the Transfer button. Enter the number to which you want to transfer the call and press Transfer again. You can also announce the call before completing the transfer by waiting for the recipient to answer before pressing Transfer.
Check the volume settings on the phone and ensure it is not muted. Verify that the handset, headset, or speakerphone is connected correctly. If using a headset, try using a different one. Additionally, check network connections and ensure the phone is registered correctly with the SIP server.
Access the phone's web interface and navigate to Directory > Local Directory. Upload the desired ringtone file in .ring format. Then go to Settings > Preference > Ringtone and select your custom ringtone from the list.
Press the Menu button and navigate to Features > Call Forward. Choose the desired forwarding type (Always, Busy, No Answer), enter the target number, and enable the feature. You can also configure call forwarding through the phone's web interface.
Distorted audio could be caused by network issues such as packet loss or jitter. Check your network settings and ensure Quality of Service (QoS) is configured correctly. Also, ensure the phone's firmware is up to date and check for any physical damage to the handset or cables.
Verify the SIP account settings like username, password, and SIP server address are correct. Check your network connectivity and firewall settings to ensure ports 5060 (UDP) and 5090 (TCP) are open. Restart the phone and check for firmware updates that might resolve the issue.