Yealink Skype for Business Edition Administrator's Guide
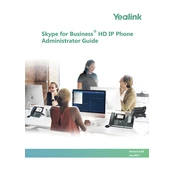
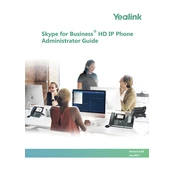
To set up your Yealink Skype for Business Edition phone, connect the phone to the network using an Ethernet cable, and then power it on. Follow the on-screen instructions to sign in with your Skype for Business account. Ensure your network settings are properly configured for the phone to connect without issues.
If your Yealink phone is not connecting to Skype for Business, verify your network connection, ensure your login credentials are correct, and check if the firmware is up to date. Restart the phone and try logging in again. If the issue persists, consult your network administrator.
To update the firmware, navigate to the phone's menu, select 'Settings', then 'Advanced', and enter the admin password. Choose 'Upgrade' and follow the instructions to download and install the latest firmware. Ensure the phone is connected to a stable network during the update process.
To perform a factory reset, press and hold the OK button for about 10 seconds until the phone prompts you to confirm the reset. This action will restore the phone to its default settings, erasing all custom configurations.
Yealink Skype for Business Edition phones offer features like HD voice, conference calling, calendar integration, and presence status. They also support USB and Bluetooth connectivity, call forwarding, and voicemail access.
To configure call forwarding, press the 'Menu' button, select 'Features', and then 'Call Forward'. Choose the forwarding type and enter the number to which calls should be forwarded. Save the settings to activate call forwarding.
If there is no sound during calls, check the volume settings and ensure the phone is not muted. Verify that the handset or headset is properly connected. Restart the phone and test the call again. If problems persist, consider checking for firmware updates or consulting support.
To customize the ringtone, go to 'Menu', select 'Settings', then 'Basic Settings', and choose 'Ring Tones'. Browse through the available tones and select your preferred ringtone. Confirm your selection to apply the changes.
To check the IP address, press the 'Menu' button, select 'Status', and then 'Network Status'. The IP address will be displayed on the screen. This is useful for troubleshooting network issues.
Yes, you can use a Bluetooth headset with your Yealink Skype for Business Edition phone. Enable Bluetooth in the phone settings, pair it with your headset, and ensure both devices are within range for optimal performance.