Yealink SIP-T2 Series, T19 P E2, T4 Series, T5 , CP860 IP s v81.90
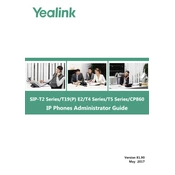
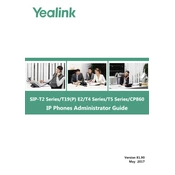
To set up a conference call on a Yealink SIP-T4 Series phone, press the "Conference" button during an active call. Dial the second participant's number, and press "Conference" again to join all parties.
Check the Ethernet cable connection and ensure the network settings are configured correctly. You may also want to restart the phone and your network equipment.
Download the latest firmware from the Yealink website. Access the phone's web interface, navigate to "Upgrade" and upload the firmware file. Follow the prompts to complete the update.
Press and hold the "OK" button for about 10 seconds until the display shows "Reset to factory settings?" Confirm the reset by selecting "OK" again.
Ensure the phone is connected to a power source. If using Power over Ethernet (PoE), check the Ethernet cable and the PoE switch. If the problem persists, consider a hardware issue.
Access the phone's web interface, go to "Phone" -> "Tones", and upload your custom ringtone file. Select the desired ringtone from the available list.
During an active call, press the "Transfer" button, dial the number to which you want to transfer the call, and press "Transfer" again to complete the process.
Press the "Menu" button, navigate to "Features" -> "Call Forward", and configure the desired forwarding type and target number. Save the settings to activate call forwarding.
Check the network connection and bandwidth. Ensure no devices are interfering with the network. Also, update the phone's firmware to the latest version to resolve any known audio issues.
Find the IP address of the phone by pressing the "Menu" button and navigating to "Status". Enter this IP address into a web browser on a computer connected to the same network to access the phone's web interface.