Yealink MeetingEye 600 Administrator's Guide
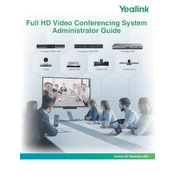
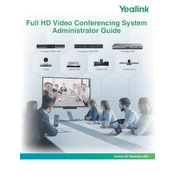
To set up the Yealink MeetingEye 600, connect the device to power and your network using the supplied cables. Then, turn on the device and follow the on-screen instructions to complete the initial setup. Ensure to configure the network settings and pair it with your conference platform as needed.
First, check if the power cable is properly connected to both the device and the power outlet. Ensure the outlet is working by testing it with another device. If the problem persists, try using a different power cable or contact Yealink support for further assistance.
To update the firmware, access the device settings menu, then navigate to System > Firmware Update. Follow the prompts to check for the latest firmware version and proceed with the update. Make sure the device remains powered on and connected to the network during the update process.
Ensure the network connection is stable and that you're using a wired connection if possible. Check the camera lens for dust or smudges and clean it gently. Adjust the lighting in the room, as poor lighting can affect video quality. If issues persist, consider adjusting the video resolution settings in the device menu.
Yes, the Yealink MeetingEye 600 supports external microphones. Connect compatible microphones to the device using the available USB or audio input ports. Refer to the user manual for specific connection instructions and compatible models.
Check the volume settings on both the device and the connected display. Ensure that the correct audio output is selected in the settings menu. If using external speakers or microphones, verify their connections. Restart the device if issues continue, and update the firmware if necessary.
Yes, the MeetingEye 600 is designed to be compatible with various third-party conferencing platforms. Refer to the device's integration guide for specific setup instructions and supported platforms. You may need to configure specific settings or install additional software.
Regular maintenance includes cleaning the camera lens and device body with a soft, lint-free cloth. Check cable connections periodically and ensure the device firmware is up to date. Store the device in a cool, dry place when not in use to prevent damage.
To perform a factory reset, navigate to the settings menu, then select System > Reset > Factory Reset. Confirm the reset when prompted. Note that this will erase all custom settings and data from the device.
Check the network cable connections and ensure the network is operational. Restart the device to re-establish the connection. If using Wi-Fi, verify the signal strength and consider switching to a wired connection for more stability.