Xerox Scan PC Desktop Ver.9 Orientation Guide
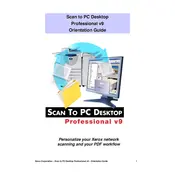
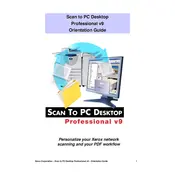
To install Xerox Scan To PC Desktop Version 9, insert the installation CD into your computer or download the setup file from the official Xerox website. Run the installer and follow the on-screen instructions to complete the setup. Ensure you have administrator rights to perform the installation.
Open Xerox Scan To PC Desktop, go to the 'Settings' or 'Preferences' section, and select the 'Destination' tab. Here, you can specify the folder path where scanned documents should be saved. Ensure the folder has appropriate write permissions.
Ensure that your scanner is properly connected to your computer and powered on. Check for the latest drivers and updates for your scanner and install them. Reboot your computer and try reconnecting the scanner. If the issue persists, consult the scanner's manual for troubleshooting tips.
To scan multiple pages into a single PDF, use the automatic document feeder (ADF) on your scanner. In the software, select 'Scan Settings', choose 'PDF' as the output format, and ensure the 'Combine into single document' option is checked. Start scanning and all pages will be combined into one PDF file.
Xerox Scan To PC Desktop offers several image enhancement options such as adjusting brightness, contrast, and resolution. You can access these options in the 'Image Settings' menu before scanning. Additionally, use the 'Auto Enhance' feature for automatic improvements.
In the settings of Xerox Scan To PC Desktop, navigate to the 'Email' tab and configure your email settings, including SMTP server details. Set the 'Destination' as 'Email' and specify default recipients if needed. After scanning, the document will be automatically sent via email.
Ensure the network folder path is correct and accessible from your computer. Verify that you have the necessary permissions to write to the folder. Check network connectivity and ensure your firewall or antivirus is not blocking access.
To update the software, visit the Xerox support website and download the latest update or patch for Scan To PC Desktop Version 9. Follow the provided instructions to install the update. Ensure you back up your settings before proceeding.
Yes, you can customize the toolbar by right-clicking on it and selecting 'Customize'. From there, you can add, remove, or rearrange toolbar buttons according to your preferences for easier access to frequently used functions.
Check your scanner's settings to ensure it is not set to a high resolution unless necessary, as this can slow down scanning. Close unnecessary programs to free up system resources. Ensure your scanner's firmware and drivers are up to date. If the issue persists, consult Xerox support for further assistance.