Xerox DocuColor 4 Orientation Guide
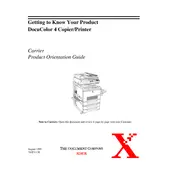
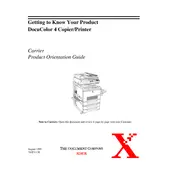
To clear a paper jam in the Xerox DocuColor 4 Printer, first open the front cover and carefully remove any visible jammed paper. Ensure that all pieces are extracted to prevent future jams. Follow the on-screen instructions if provided by the printer's display.
Check the network cables and connections. Ensure that the printer is configured with the correct IP address. Also, confirm that the network settings on the printer match those on your network. Restart the printer and network devices if necessary.
Start by cleaning the print heads and performing a calibration from the printer menu. Ensure that you are using the correct paper type and quality settings for your print job. Replace any low or empty toner cartridges.
Refer to the user manual or Xerox support website to interpret the error code. The code usually indicates a specific issue such as paper jams, toner issues, or hardware malfunctions. Follow the recommended troubleshooting steps for that particular error.
Open the front cover of the printer, locate the toner cartridge that needs replacing, and gently pull it out. Insert the new toner cartridge firmly until it clicks into place, then close the front cover. Follow any additional instructions on the printer's display.
Regular maintenance tasks include cleaning the printer regularly, checking and replacing toner cartridges, inspecting for paper jams, and running color calibration. Also, ensure that firmware updates are installed when available.
To set up double-sided printing, access the print settings from your computer. Select the printer and navigate to the properties or preferences section. Under the layout or finishing options, choose 'Duplex' or 'Two-sided' printing and apply the changes.
Check if the toner cartridges are empty or improperly installed. Ensure that the paper is loaded correctly and there are no obstructions in the print path. Perform a printer reset or run a diagnostic to identify any software issues.
Visit the Xerox support website and download the latest firmware for your printer model. Connect the printer to your computer via USB or network, then follow the instructions provided with the firmware download to update your printer.
First, clean the printer's print heads and inspect the drum for damage or toner buildup. Replace any worn-out or damaged cartridges. Additionally, check the paper settings and ensure that the paper is not damp or damaged.