Xerox Scan PC Desktop Ver.8 Orientation Guide
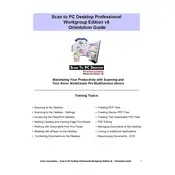
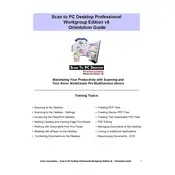
To set up Xerox Scan To PC Desktop Ver.8, install the software using the provided CD or download from the official website. Follow the on-screen instructions to complete the installation. Connect your Xerox device to your computer via USB or network, and configure the scanning preferences in the software settings.
Ensure that your scanner is properly connected and powered on. Check the USB or network connection. Make sure you have the latest drivers installed. Restart the computer and scanner, and verify that the scanner is set as the default device in the software settings.
Open the Xerox Scan To PC Desktop application, select your scanner, and choose the desired scan settings such as resolution and file format. Place your document in the scanner and click the 'Scan' button in the application. The scanned document will be saved to your specified location on the PC.
Xerox Scan To PC Desktop Ver.8 supports various file formats including PDF, TIFF, JPEG, and PNG. You can select your preferred format in the scan settings before starting the scanning process.
After scanning a document, use the OCR feature in the Xerox Scan To PC Desktop software to convert the image into editable text. Select the OCR option in the software, choose the language, and follow the prompts to complete the process.
Ensure the document is placed correctly on the scanner bed and that the lid is closed properly. Check the scanner glass for dust or smudges and clean if necessary. Adjust the scan resolution settings to a higher value for better quality.
Check all physical connections and ensure your network settings are configured correctly. Disable any firewall or antivirus software temporarily to see if they are causing the issue. Ensure both devices are on the same network and that the IP addresses are correctly assigned.
Yes, Xerox Scan To PC Desktop Ver.8 allows you to scan multiple pages into a single PDF. Use the Automatic Document Feeder (ADF) if available, and select the 'Combine into single PDF' option in the scan settings.
Visit the official Xerox website, navigate to the support section, and check for updates for Scan To PC Desktop Ver.8. Download and install any available updates following the provided instructions to ensure you have the latest features and security patches.
Regularly clean the scanner glass with a soft, lint-free cloth. Avoid using harsh chemicals. Keep the scanner firmware and software updated. Periodically check for and remove any paper debris in the scanner feed to prevent jams.