Xerox Scan PC Desktop Ver.7 Orientation Guide
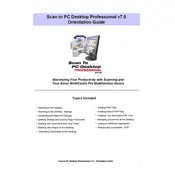
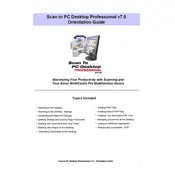
To install Xerox Scan To PC Desktop Ver.7, insert the installation CD into your computer or download the installer from the Xerox website. Follow the on-screen instructions, ensuring you select the correct installation options for your setup.
Ensure your scanner is connected to your network and that Xerox Scan To PC Desktop is installed. Open the application, select 'Scan', choose your device, set the desired scanning preferences, and click 'Scan'. The document will be saved to your designated folder.
First, ensure your scanner is powered on and properly connected to the network. Check that the scanner's drivers are up to date. Restart both your scanner and computer. If the issue persists, reinstall the Xerox Scan To PC Desktop software.
Open Xerox Scan To PC Desktop, go to 'Preferences' or 'Settings', and navigate to the 'Scan' tab. Here you can set default options like resolution, color mode, and file format. Save your settings to apply them to future scans.
Yes, Xerox Scan To PC Desktop includes OCR (Optical Character Recognition) capabilities. After scanning a document, use the OCR feature to convert the image to editable text. Ensure that OCR is enabled in your settings.
Verify that your scanner glass is clean and that the document is aligned properly. Check the scan settings for resolution and color mode. If problems persist, recalibrate your scanner or consult the user manual for specific troubleshooting steps.
Visit the Xerox support website and navigate to the 'Downloads' section. Search for Scan To PC Desktop Ver.7, and download the latest update. Run the installer and follow the prompts to update your software.
Ensure your system meets the software requirements and that all updates are installed. Check for conflicting applications that may be running simultaneously. If crashes continue, uninstall and reinstall the application.
Yes, you can scan multiple pages into a single PDF. In the scanning preferences, select the 'Multi-page PDF' option. Follow the instructions to scan each page, and the software will compile them into one document.
Ensure your scanner is network-capable and connected to your local network. In the software, navigate to the network settings and add your scanner's IP address. Save the configuration and test a scan to confirm the setup.