Xerox Document Centre FlowPort Setup Guide
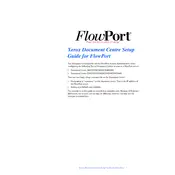
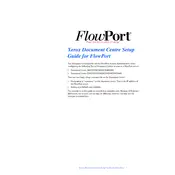
To install the Xerox Document Centre for FlowPort Software, ensure you have administrative privileges on your computer. Download the installation package from the Xerox website, run the installer, and follow the on-screen instructions. Make sure to configure the software with the correct network settings and printer drivers.
Check your network connections and ensure that the Xerox Document Centre is properly connected to the network. Verify that the network settings on the device are correctly configured. Restart the device and router if necessary, and ensure there are no firewalls blocking the connection.
First, check the toner and replace it if necessary. Clean the printer's drum and check for any paper jams. Ensure that you are using the correct paper type and that the print settings match the paper specifications. Run the printer's built-in maintenance tools to align and clean the print heads.
Yes, you can configure the Xerox Document Centre with FlowPort to scan documents directly to email. Ensure that the email settings are correctly configured within the FlowPort software, including SMTP settings and recipient addresses.
To perform a firmware update, download the latest firmware from the Xerox support website. Connect to the Xerox Document Centre via its web interface, go to the firmware update section, and upload the new firmware file. Follow the on-screen instructions to complete the update process.
First, perform a power cycle by turning off the device, waiting a few minutes, and then turning it back on. Check all cable connections and ensure the device is properly connected to the power source. If the problem persists, consult the user manual for reset instructions or contact Xerox support.
Access the FlowPort administrative interface and navigate to the user management section. Here, you can add new users and assign permissions based on roles. Ensure that you provide each user with the necessary access rights required for their tasks.
Regular maintenance includes cleaning the exterior and interior of the device, checking and replacing toner and other consumables as needed, and running any built-in diagnostic tests. It's also important to keep the software and firmware up to date.
Paper jams can be caused by incorrect paper sizes or types, overfilled trays, or dirty rollers. Ensure you are using the correct paper type, don't overfill the trays, and clean the rollers with a damp cloth. If jams continue, inspect the paper path for obstructions or damage.
To optimize scanning resolution, access the scan settings on the Xerox Document Centre and adjust the resolution settings according to your needs. Higher resolutions provide better quality but result in larger file sizes. Choose a balance that suits your requirements.