Vivotek ND9541P User's Manual
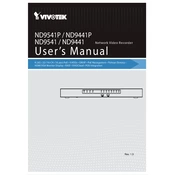
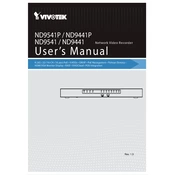
To set up your Vivotek ND9541P for the first time, connect the NVR to a monitor via HDMI or VGA, attach a mouse and keyboard, and connect it to your network using an Ethernet cable. Power on the device and follow the on-screen setup wizard to configure language, date, time, and network settings.
Ensure that the cameras are compatible with the ND9541P and that they are connected to the same network. Try rebooting the recorder and the cameras. If the issue persists, check the IP settings and ensure that the firmware is up to date on both the recorder and the cameras.
To update the firmware, download the latest firmware from the Vivotek website. Access the recorder's web interface, navigate to the Maintenance section, and select Firmware Upgrade. Upload the downloaded firmware file and follow the prompts to complete the update. Ensure the recorder is powered on during the entire process.
To configure remote access, ensure the recorder is connected to the internet. Enable UPnP or configure port forwarding on your router to redirect external traffic to the recorder. Use Vivotek's iViewer app or a web browser to connect to the recorder's IP address, ensuring that the correct ports are open for remote access.
To perform a factory reset, access the recorder's main menu, navigate to the System section, and select Default. Choose Factory Default and confirm the action. Note that this will erase all settings and data, so ensure backups are made if necessary.
Ensure that the recorder is placed in a well-ventilated area, away from direct sunlight and other heat sources. Check that the ventilation fans are operational and not obstructed. Clean any dust buildup from the device's vents. If overheating persists, consult Vivotek support for further assistance.
Insert a USB storage device into the recorder. Access the Backup option in the main menu, select the desired footage, and choose the destination as the USB device. Start the backup process and wait for it to complete before safely ejecting the USB device.
Yes, the ND9541P supports integration with third-party VMS software that complies with ONVIF standards. Ensure compatibility by checking the VMS software specifications and configuring the recorder to connect to the VMS using the appropriate protocols and settings.
To optimize storage, adjust the recording settings to use lower resolution or frame rates, enable motion detection to record only when movement is detected, and use video codecs like H.265 for better compression. Regularly manage and delete unnecessary footage.
Check the power cable and connections to ensure they are secure. Verify that the power outlet is functional by testing with another device. If the device still does not power on, try using a different power cable. If none of these steps work, contact Vivotek support for assistance.