Vivotek ND9213P User's Manual
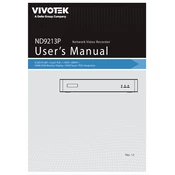
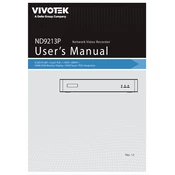
To set up the Vivotek ND9213P, connect it to your network via Ethernet, power it on, and use the Vivotek Installation Wizard software on your computer to detect and configure the device. Follow the on-screen instructions to complete the setup.
First, ensure all cables are securely connected. Check the network configuration settings on the recorder and ensure they match your network. Restart the device and your router. If issues persist, try resetting the recorder to factory settings.
Download the latest firmware from the Vivotek website. Access the recorder’s web interface, go to the Maintenance section, and select Firmware Upgrade. Upload the downloaded firmware file and follow the onscreen instructions to complete the update.
Regularly check for firmware updates, ensure adequate ventilation to prevent overheating, and periodically clean the device to remove dust. Also, verify the integrity of stored video recordings and perform system reboots as needed.
Access recorded footage via the web interface or Vivotek's VAST software. Log in, navigate to the Playback section, and select the desired date and time to view or download recordings.
Ensure the storage device is properly connected and has available space. Check the recording schedule settings and verify cameras are correctly configured. Restart the recorder if necessary and consult the log files for errors.
Locate the reset button on the device, press and hold it for about 10 seconds until the system reboots. This will restore the recorder to its default factory settings.
Yes, the ND9213P supports ONVIF-compliant third-party IP cameras. Ensure the cameras are ONVIF-compatible, then add them via the recorder’s web interface under camera management.
Change default passwords, enable HTTPS for secure communication, regularly update the firmware, and set up user access rights to limit unauthorized access.
Log in to the web interface, navigate to the camera settings, and enable motion detection. Define the motion detection areas and sensitivity levels, then save the settings to apply changes.