Vivotek iVIewer User's Manual
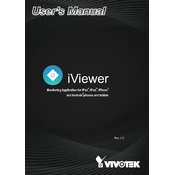
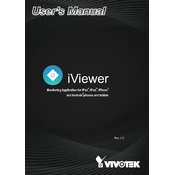
To connect Vivotek iViewer to a Vivotek camera, first ensure both devices are on the same network. Open iViewer, tap the '+' button to add a new device, and enter the camera's IP address, username, and password. Save the settings and the camera should appear in your device list.
If Vivotek iViewer is not displaying video, check if the camera is powered on and connected to the network. Ensure that the IP address and login credentials are correct in the app. Also, verify that the camera firmware and iViewer app are updated to the latest versions.
Yes, Vivotek iViewer allows you to view multiple cameras simultaneously. Go to the live view screen and tap on the grid icon to select a multi-view layout, then add the cameras you wish to view.
To export recorded video, access the playback section in iViewer, select the desired video clip, and use the export feature to save it to your device. Ensure you have sufficient storage space for the exported file.
Yes, you can receive motion detection alerts on Vivotek iViewer by enabling push notifications. Go to the camera settings in the app, activate motion detection, and ensure notifications are allowed on your mobile device.
To update the Vivotek iViewer app, visit the App Store or Google Play Store on your mobile device, search for Vivotek iViewer, and tap 'Update' if a new version is available. Keep automatic updates enabled for convenience.
Vivotek iViewer requires iOS 10.0 or later for Apple devices, and Android 5.0 or later for Android devices. Ensure your device meets these requirements for optimal performance.
To troubleshoot connection issues, verify network connectivity and ensure the camera and app are on the same network. Check the entered IP address and login credentials, and restart both the camera and the app.
Yes, Vivotek iViewer can control PTZ functions. When viewing a PTZ-compatible camera, use the on-screen controls to pan, tilt, and zoom. Ensure PTZ capabilities are enabled in the camera settings.
To reset Vivotek iViewer, go to the app settings and select 'Reset to Default'. This will clear all saved device data and settings, allowing you to start fresh. Backup any important data before proceeding.