Vivotek FE9180-H User's Manual
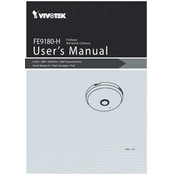
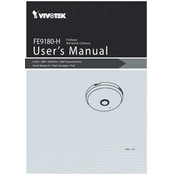
To set up the Vivotek FE9180-H camera, first connect the camera to your network using an Ethernet cable. Power the camera using a PoE switch or injector. Install the Vivotek Installation Wizard 2 on your computer and follow the on-screen instructions to detect the camera and configure basic settings such as IP address, time zone, and user credentials.
Ensure that the Ethernet cable is securely connected to both the camera and the PoE switch or injector. Verify that the PoE device is functioning properly and providing adequate power. If the problem persists, try using a different Ethernet cable or PoE port.
To reset the camera to factory settings, locate the reset button on the camera. Press and hold the reset button for about 10 seconds until the status LED blinks, indicating that the reset process has started. Release the button and wait for the camera to reboot.
Regular maintenance includes cleaning the camera lens with a soft, dry cloth to prevent dust accumulation. Check network connections periodically. Perform firmware updates as they become available to ensure optimal performance and security.
Download the latest firmware from the Vivotek website. Access the camera’s web interface, navigate to the firmware upgrade section, and upload the firmware file. Follow the on-screen instructions to complete the update process.
Check if the camera is receiving power and verify network cable connections. Use the Vivotek Installation Wizard 2 to scan the network and detect the camera. Ensure that IP settings are correct and that there is no IP address conflict on the network.
Access the camera’s web interface and adjust settings such as brightness, contrast, and exposure. Utilize the camera's built-in Wide Dynamic Range (WDR) feature for environments with contrasting light conditions.
Login to the camera’s web interface, navigate to the event settings, and enable motion detection. Define the detection area and sensitivity levels according to your requirements. Configure the camera to send alerts or record video upon detecting motion.
Ensure that the camera's firmware is up to date. Check the network connection and bandwidth availability. Adjust the camera’s resolution and frame rate settings to match your network capabilities. If using third-party software, ensure compatibility with the camera model.
Change the default username and password immediately after installation. Enable HTTPS in the camera’s settings for secure access. Regularly update the camera firmware and disable any unused services or ports. Implement network security measures such as firewalls and VLANs.