Vivotek FD9187-HT-A User's Manual
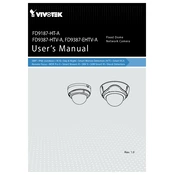
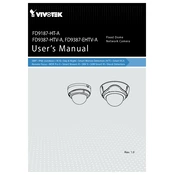
To perform a factory reset, locate the reset button on the camera. Press and hold the button for about 10 seconds until the status LED blinks red. This will restore the camera to its default factory settings.
Use a microfiber cloth to gently wipe the lens. Avoid using harsh chemicals or abrasive materials that may scratch the lens. For stubborn dirt, use a lens cleaning solution applied to the cloth, not directly on the lens.
Check the network cable connection and ensure it is properly plugged in. Verify that the network settings, such as IP address and subnet mask, are correctly configured. Ensure the router or switch is functioning properly.
Download the latest firmware from the Vivotek website. Access the camera's web interface, navigate to the Maintenance section, and select Firmware Upgrade. Browse for the downloaded file and follow the on-screen instructions to update.
Check if the lens is clean and free of obstructions. Adjust the focus ring on the camera, if available. Verify that the camera's resolution settings are correctly configured in the software.
Yes, the Vivotek FD9187-HT-A Camera supports integration with various third-party VMS solutions through standard protocols like ONVIF and RTSP. Consult the camera's documentation and the VMS provider's guidelines for specific integration steps.
Access the camera's web interface, go to the Event section, and select Motion Detection. Configure the detection areas and sensitivity according to your preferences, and save the settings to activate motion detection.
The Vivotek FD9187-HT-A Camera can be powered using Power over Ethernet (PoE) or with a compatible DC power adapter. Ensure the power source meets the camera's requirements for optimal performance.
Ensure the microphone is properly connected and not muted. Check the audio settings in the camera's web interface to verify that the audio input is enabled. Confirm that the software or device receiving the audio stream is set up correctly.
To set up remote access, configure port forwarding in your router to the camera's IP address using the appropriate ports. Use a dynamic DNS service if your ISP provides a dynamic IP. Access the camera remotely via its public IP address or DNS name.