Synology SA3400 Hardware Installation Guide
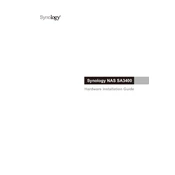
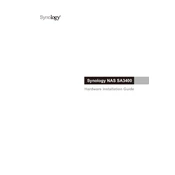
To initialize the Synology SA3400, connect it to your network, power it on, and use a web browser to access the Synology Assistant. Follow the on-screen instructions to set up DSM (DiskStation Manager).
Log into DSM, go to 'Storage Manager', click on 'Storage Pool', and select 'Create'. Follow the prompts to select the drives and configure the RAID type.
To expand storage, install additional drives into the SA3400, then go to 'Storage Manager' in DSM and select 'Manage' under the Storage Pool you wish to expand.
Go to 'Control Panel', select 'Update & Restore', and click on 'DSM Update'. You can download and install the latest update directly from Synology's servers.
Open Hyper Backup, click 'Create', and follow the wizard to select your backup destination, source data, and configure the schedule and retention policy.
In DSM, go to 'Control Panel', select 'Terminal & SNMP', and check the 'Enable SSH service' option. You can specify the port and apply the settings.
First, check 'Storage Manager' for error messages. Replace the failed drive with a new one of equal or larger capacity, then repair the storage pool by following the prompts in DSM.
Install the VPN Server package from the Package Center, then configure PPTP, OpenVPN, or L2TP/IPSec settings as per your requirements. Adjust network settings and permissions accordingly.
In DSM, navigate to 'Control Panel', select 'User', and click 'Create'. Enter the user details and configure permissions for shared folders and applications.
Check the power connections and ensure the device is receiving power. If the problem persists, perform a hardware reset by pressing and holding the RESET button on the device for 4 seconds.