Synology RS1619xs+ v3 Hardware Installation Guide
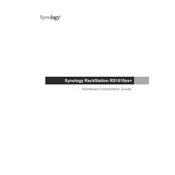
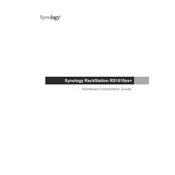
To set up the Synology RS1619xs+ for the first time, connect it to your network and power it on. Use the Synology Assistant software to locate the device on your network, then follow the on-screen instructions to initialize the system and create your storage volumes.
The recommended RAID configurations for data redundancy on the Synology RS1619xs+ are RAID 5 for a balance of storage efficiency and redundancy, or RAID 6 for improved fault tolerance with an additional parity block.
To troubleshoot connectivity issues, first check network cables and connections. Ensure the IP address settings are correct and that there are no conflicts. Restart the NAS and your router. If problems persist, use the Synology Assistant to locate the device and check firewall settings.
To upgrade the RAM, power off the NAS and disconnect all cables. Open the chassis and locate the RAM slots. Carefully remove the existing RAM module(s) and insert the new ones, ensuring they are properly seated. Reassemble the NAS and reconnect all cables.
Regular maintenance includes updating DSM to the latest version, monitoring system health via the Health Info tool, cleaning dust from vents, checking hard drive health, and ensuring backups are current.
Best practices include enabling 2-factor authentication, setting up firewall rules, using encrypted shared folders, regularly updating DSM and applications, and conducting regular security audits.
To expand storage, you can add additional hard drives to available bays, or connect an expansion unit such as the Synology RX418. Once installed, use the Storage Manager to add the new drives to your existing volume or create a new one.
Use Hyper Backup to create backup tasks to external devices. Connect the external device, open Hyper Backup, and configure a backup task specifying the external device as the destination. Set schedules and retention policies as needed.
If a drive fails, replace it with a drive of equal or greater capacity. The system will automatically begin rebuilding the data on the new drive if the volume is configured with RAID. Monitor the process via the Storage Manager.
Use the Resource Monitor app in DSM to track CPU, memory, network, and disk usage. This tool provides real-time data and historical statistics to help you identify any performance bottlenecks.