Synology RS1221RP+ Hardware Installation Guide
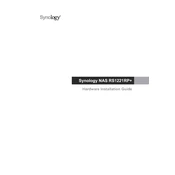
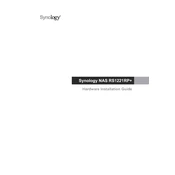
To set up the Synology RS1221RP+, connect it to your network and power it on. Install the Synology Assistant on your computer, which will help you locate the NAS on your network. Follow the on-screen instructions to install DiskStation Manager (DSM) and configure your storage.
Regularly update the DSM software and firmware to the latest versions. Perform routine checks on the system’s hardware health, including hard drives, to prevent potential failures. Clean the dust filters and ensure proper ventilation to avoid overheating.
You can expand storage by adding additional hard drives to the existing bays or by connecting a compatible Synology expansion unit. Use the Storage Manager in DSM to add new drives to an existing volume or create a new one.
First, check the power connections and ensure that the power supply is working. If the issue persists, remove and reseat the RAM and hard drives. If your NAS still doesn’t boot, contact Synology support for further assistance.
Use Synology Hyper Backup to back up your data to another Synology NAS, an external hard drive, or a cloud service. Configure backup tasks in the Hyper Backup application within DSM for scheduled and automated backups.
Ensure that the Ethernet cables are properly connected and check the network settings in DSM. Restart the NAS and your network router. If the problem persists, try connecting to different network ports on the RS1221RP+ or test with a different cable.
To perform a factory reset, locate the reset button on the back of the NAS. Press and hold it for about 4 seconds until you hear a beep, then release and press it again for another 4 seconds. This will reset the network settings and admin password.
Yes, you can configure various RAID levels through the Storage Manager in DSM. Supported RAID types include RAID 0, RAID 1, RAID 5, RAID 6, and RAID 10, depending on the number of drives installed.
Identify the failed drive through DSM notifications or the drive indicator lights. Remove the faulty drive and replace it with a new one of equal or larger capacity. Use the Storage Manager to repair the RAID volume and rebuild the data.
Enhance security by enabling the firewall, configuring 2-step verification, disabling unused services, and regularly updating DSM. Use encrypted shared folders and enable SMB encryption for secure data access.