Synology RS1221+ Hardware Installation Guide
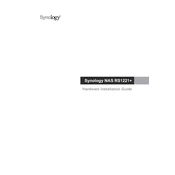
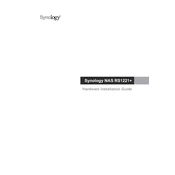
To set up the Synology RS1221+, connect it to your network and power it on. Use a web browser to access the Synology Web Assistant at find.synology.com, which will guide you through the installation process, including setting up DSM and creating initial users.
The Synology RS1221+ supports multiple RAID configurations, including RAID 0, RAID 1, RAID 5, RAID 6, RAID 10, JBOD, and Synology Hybrid RAID (SHR) for flexibility and redundancy.
To expand the storage, you can replace existing drives with larger ones or connect an expansion unit such as the Synology RX418. Ensure that your RAID configuration supports expansion.
To update the firmware, log in to DSM, navigate to Control Panel > Update & Restore, and check for updates. Follow the prompts to download and install the latest version.
Check the power cable and ensure it is securely connected. Verify that the power outlet is functional. If the issue persists, try using a different power cable or contact Synology support.
Use the Resource Monitor in DSM to track CPU, memory, and network usage. You can also set up notifications for system events and status updates via the Control Panel.
Regularly back up your data, update DSM and installed packages, check drive health status, clean dust from the device, and verify that system fans are functioning properly.
Access the Control Panel in DSM, navigate to Network > Network Interface, and configure LAN settings, including IP address, subnet mask, gateway, and DNS servers.
Yes, you can set up a VPN server using the VPN Server package in DSM. It supports PPTP, OpenVPN, and L2TP/IPSec protocols. Configure your desired protocol and settings through the DSM interface.
Identify the faulty drive from DSM notifications or the Storage Manager. Remove the faulty drive and replace it with a new one of equal or greater capacity. DSM will automatically start rebuilding the RAID volume if applicable.