Synology NAS FS1018 Hardware Installation Guide
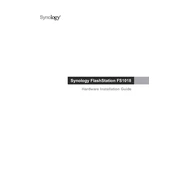
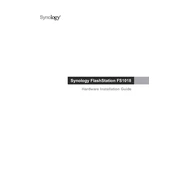
To set up your Synology NAS FS1018, connect it to your network and power it on. Use the Synology Assistant software to locate your NAS, and then follow the on-screen instructions to complete the installation process, including setting up your DiskStation Manager (DSM).
To create a shared folder on the FS1018, log in to DSM, go to 'Control Panel', and select 'Shared Folder'. Click 'Create', follow the wizard to set up the folder name, location, and permissions. Save your settings to finalize the creation.
To expand storage capacity, you can add new drives to empty bays or replace existing drives with larger ones. After physically adding or replacing drives, go to 'Storage Manager' in DSM to configure them and expand your storage pool.
If your FS1018 is not turning on, check the power cable and adapter to ensure they are properly connected. Verify the power outlet is working. If the issue persists, contact Synology support for further assistance.
To update the firmware, log in to DSM, go to 'Control Panel', select 'Update & Restore', and click on 'DSM Update'. Check for available updates and follow the prompts to download and install the latest version.
For backing up data, use Synology's Hyper Backup to create regular backups of your data to an external drive, another Synology NAS, or a cloud service. Ensure backups are automated and verify them periodically.
Check the network cables and ensure connections are secure. Verify that your router and switch are functioning. Use DSN Assistant to scan for the NAS on your network. Restart your NAS and networking equipment if necessary.
In case of a drive failure, replace the defective drive with a new one of equal or larger capacity. Go to 'Storage Manager' in DSM to repair the degraded volume and rebuild the RAID array.
Go to 'Control Panel' in DSM and select 'User'. Click 'Create' to add a new user, then configure the username, password, and permissions. Assign users to groups as needed to manage permissions efficiently.
Use the 'Resource Monitor' in DSM to keep track of CPU, memory, disk, and network usage. Set up notifications for system alerts and regularly review logs to identify potential performance issues.