Synology NAS DS419slim Hardware Installation Guide
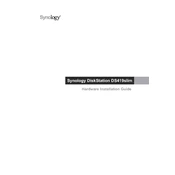
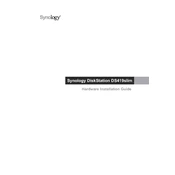
To set up your Synology NAS DS419slim, connect it to your network and power it on. Install the Synology Assistant on your computer to find the NAS on the network. Follow the on-screen instructions to install DiskStation Manager (DSM) and complete the setup process.
To expand storage, you can replace existing drives with larger ones or add new drives if slots are available. Use the Storage Manager in DSM to manage and expand your storage pool.
Ensure that your NAS and computer are on the same network. Check network cables and connections. Restart your NAS and router. Use Synology Assistant to locate the NAS. If problems persist, reset the network settings on the NAS.
Connect an external drive to the USB port. Use Hyper Backup in DSM to create a backup task, selecting the external drive as the destination. Follow the prompts to complete the backup setup.
Enable QuickConnect in Control Panel > QuickConnect and follow the setup instructions. Alternatively, configure DDNS and port forwarding on your router to access the NAS remotely.
Go to Control Panel > Update & Restore. Click on 'Check for Updates' and follow the on-screen instructions to download and install the latest DSM firmware update.
Configure a RAID setup such as RAID 1, 5, or 6 using the Storage Manager in DSM. These options provide data redundancy by mirroring or distributing data across multiple drives.
Press and hold the reset button on the back of the NAS for about 4 seconds until you hear a beep. This will reset the network settings. For a full reset, use the DSM Control Panel under 'Update & Restore'.
In DSM, go to Control Panel > User > Advanced. Check the box for enabling two-factor authentication and follow the setup process using a supported authentication app.
Verify the source of the noise by checking for loose components or cables. Ensure drives are properly seated. If noise persists, run a SMART test on the drives to check for health issues.