Synology NAS DS2419+ Hardware Installation Guide
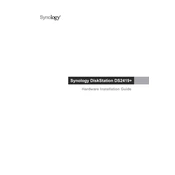
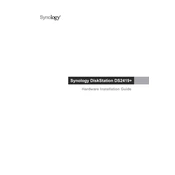
To set up your Synology DS2419+, first install the hard drives into the bays. Connect the NAS to your network using an Ethernet cable and power it on. Use a computer on the same network to access find.synology.com in a web browser to locate your NAS. Follow the on-screen instructions to install DiskStation Manager (DSM) and configure your initial settings.
Ensure that the NAS is powered on and connected to the network properly. Check your router and switch settings to confirm there are no issues. Try using the Synology Assistant software to locate your NAS. If it still doesn't appear, consider restarting the NAS and your network equipment.
To expand storage, you can add more drives to the available bays or replace existing drives with larger ones. In DSM, use the Storage Manager to add or expand a volume. You can also consider using Synology Expansion Units for additional capacity.
Use Synology's Hyper Backup to create a backup task. Choose a local or remote destination, such as another Synology NAS, a USB drive, or a cloud service. Schedule regular backups and enable versioning for better data protection.
Enable the firewall and create rules to restrict access. Use 2-factor authentication (2FA) for DSM accounts. Regularly update DSM and installed packages. Disable unused services and change default ports for better security.
Replace the failed drive with a new one of equal or larger capacity. Use Storage Manager to repair the degraded volume. The RAID will rebuild automatically, though the time required depends on the volume size and system load.
Open Storage Manager in DSM, select 'Create' under the Volume tab, and choose 'Custom' to configure RAID manually. Select the RAID type (e.g., RAID 1, 5, 6, 10), choose the drives, and follow the prompts to set up the array.
Check for insufficient RAM, high CPU usage, or network issues. Consider upgrading RAM if needed. Optimize DSM settings, reduce unnecessary tasks, and ensure the NAS is in a well-ventilated area to avoid overheating.
In DSM, go to Control Panel > Update & Restore. Click 'Check for Updates' and follow the prompts to download and install the latest version of DSM. Ensure all running tasks are complete before updating.
Enable QuickConnect in DSM by going to Control Panel > QuickConnect and following the setup instructions. Alternatively, configure a VPN or set up port forwarding on your router for more secure remote access.