Synology DVA3219 v25 Administrator's Guide
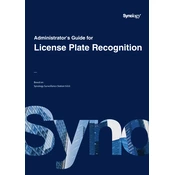
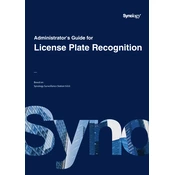
To set up video surveillance on the Synology DVA3219, install the Surveillance Station package from the Synology Package Center. Connect your IP cameras to the network, and add them to Surveillance Station by navigating to IP Camera > Add Camera. Follow the wizard to configure camera settings.
If the Synology DVA3219 is not booting up, check the power connection and ensure the power supply is functioning. Remove any recently added hardware and try booting again. If the issue persists, perform a hardware reset by pressing the reset button.
To upgrade the RAM on the Synology DVA3219, power down the unit and remove all cables. Open the casing by unscrewing the screws at the back. Locate the RAM slots and insert the new RAM modules, ensuring they are properly seated. Reassemble the casing and power on the device.
To configure AI analysis, open Surveillance Station and go to Application > Deep Video Analytics. Select the desired camera feed and set up the analysis tasks such as facial recognition or people counting. Adjust parameters as needed and apply the settings.
Regular maintenance for the Synology DVA3219 includes checking for DSM updates monthly, reviewing storage health weekly, cleaning dust from the unit quarterly, and verifying backup integrity yearly.
To perform a factory reset, locate the reset button on the back of the unit. Press and hold it for about 4 seconds until you hear a beep. Release and press it again for 4 seconds until you hear another beep. This will initiate the reset process.
If the Synology DVA3219 is running slowly, check for high CPU or RAM usage in Resource Monitor. Close unnecessary applications, upgrade RAM if needed, and ensure the DSM is updated. Consider defragmenting your drives and optimizing network settings.
To back up data, use Hyper Backup in the DSM. Select the data you wish to back up and choose a destination, such as an external drive, another Synology NAS, or a cloud service. Configure the backup schedule and settings, then run the backup task.
Yes, you can access the Synology DVA3219 remotely. Enable QuickConnect in the DSM, which allows access without configuring port forwarding. Alternatively, set up a VPN server or use DDNS to access the NAS via the internet securely.
To replace a failed hard drive, open the front panel and remove the drive tray. Replace the failed drive with a new one of the same size or larger, and insert the tray back into the unit. The system will automatically start rebuilding the data.